Numeri di capitolo in indici e TOA (Microsoft Word)
Pam ha scritto di un problema che aveva nel far apparire i prefissi dei numeri dei capitoli nel suo indice e nella tabella delle autorità. Potrebbe far apparire il numero del capitolo nel sommario, ma non gli altri due elementi.
Word è in grado di utilizzare uno dei due formati generali per la numerazione delle pagine: può utilizzare un numero da solo o può utilizzare una combinazione di un prefisso seguito da un numero. Tuttavia, può utilizzare un solo formato di pagina in un determinato documento. Puoi impostare il formato che desideri utilizzare per un documento visualizzando la scheda Inserisci della barra multifunzione, facendo clic sullo strumento Numero di pagina nel gruppo Intestazione e piè di pagina, quindi scegliendo Formato numeri di pagina. Word visualizza la finestra di dialogo Formato numero di pagina. (Vedi figura 1.)
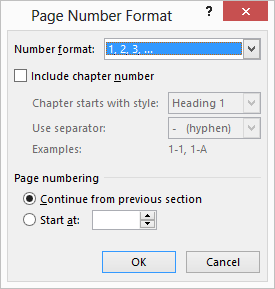
Figura 1. La finestra di dialogo Formato numero di pagina.
Utilizzando i controlli nella finestra di dialogo è possibile specificare se Word deve includere il numero del capitolo con i numeri di pagina che genera.
Affinché i prefissi del numero di capitolo funzionino, il prefisso deve essere un formato di numerazione selezionato per uno degli stili di intestazione incorporati forniti con Word. Ciò significa che per includere questo prefisso, lo stile dell’intestazione del capitolo deve essere numerato. Ciò comporterebbe che tutti i capitoli inizino con un numero, che generalmente non è il modo in cui iniziano i capitoli. Per evitare ciò, il numero che Word aggiunge all’intestazione del capitolo deve essere formattato come nascosto.
I passaggi generali, quindi, consistono nell’usare prima uno stile Titolo per il nome e il numero del capitolo. Quindi, numerare i titoli dei capitoli usando testo nascosto, scegliere un formato di pagina che utilizzerà i numeri delle intestazioni e creare i propri indici, sommario, sommario, ecc.
-
Formatta i titoli dei capitoli come, ad esempio, Titolo 1. Se hai un capitolo per documento, dovrai eseguire questa operazione (e tutti questi passaggi) in ogni documento.
-
Posizionare il punto di inserimento nell’intestazione e visualizzare la scheda Home della barra multifunzione.
-
Nel gruppo Paragrafo, fare clic sullo strumento Elenco a più livelli. Word visualizza una selezione di elenchi disponibili.
-
Scegli Definisci nuovo elenco a più livelli. Word visualizza la finestra di dialogo Definisci nuovo elenco a più livelli.
-
Fare clic sul pulsante Altro. (Vedi figura 2.)
-
Modificare il valore Inizia da in modo che corrisponda al numero del capitolo. Ad esempio, se stai lavorando al documento per il Capitolo 5, cambia il valore Inizia da su 5.
-
Fare clic sul pulsante Carattere. Word visualizza la finestra di dialogo Tipo di carattere. Notare che nell’area Formati della finestra di dialogo tutti i controlli sono disattivati. (Vedi figura 3.)
-
Assicurati che la casella di controllo Nascosto sia selezionata (ha un segno di spunta in grassetto), quindi fai clic su OK. La finestra di dialogo Carattere si chiude.
-
Nella finestra di dialogo Customize Outline Numbered List, assicurarsi che Number Alignment sia impostato su Left e che il valore Aligned At sia impostato su zero.
-
Fare clic sul pulsante Altro. Word visualizza una finestra di dialogo espansa Personalizza elenco numerato struttura.
-
Assicurati che il livello di collegamento all’elenco a discesa Stile sia impostato su Titolo 1 e modifica l’elenco a discesa Segui numero con su Niente.
-
Fare clic su OK.
-
Visualizza la scheda Inserisci della barra multifunzione.
-
Facendo clic sullo strumento Numero di pagina nel gruppo Intestazione e piè di pagina. Word mostra una serie di opzioni.
-
Scelta del formato del numero di pagina. Word visualizza la finestra di dialogo Formato numero di pagina.
-
Assicurati che la casella di controllo Includi numero capitolo sia selezionata.
-
Fare clic su OK per chiudere la finestra di dialogo Formato numero di pagina.
Quando crei il tuo indice o altre tabelle speciali, i numeri di pagina verranno visualizzati con i prefissi dei numeri di capitolo al loro posto. Poiché ogni capitolo è un file separato, devi farlo per ogni capitolo, assicurandoti di scegliere il numero di inizio appropriato al punto 6.
WordTips è la tua fonte di formazione economica su Microsoft Word.
(Microsoft Word è il software di elaborazione testi più popolare al mondo.) Questo suggerimento (10622) si applica a Microsoft Word 2007, 2010 e 2013.
Puoi trovare una versione di questo suggerimento per la vecchia interfaccia del menu di Word qui:
link: / word-Chapter_Numbers_in_Indexes_and_TOAs [Numeri dei capitoli negli indici e negli TOA].