Copia degli stili (Microsoft Word)
Maria si chiede quale sia il modo migliore per copiare gli stili da un documento a un altro.
Sembra una domanda semplice, vero? Beh, non proprio. Vedete, Word offre diversi modi per copiare gli stili da un documento a un altro. Quanto a quale di questi metodi sia “il migliore”, dipende da quello che ritieni sia il più semplice. Con questo in mente, voglio dare un’occhiata a quei “diversi modi” che ho menzionato.
Utilizzo di copia e incolla
Se hai solo pochi stili da copiare da un documento a un altro, un modo semplice per farlo è utilizzare gli strumenti di modifica con cui hai già familiarità. Apri i tuoi documenti di origine e di destinazione e assicurati che entrambi siano visibili sullo schermo contemporaneamente. (Probabilmente potresti capirlo, ma il documento sorgente è quello da cui vuoi copiare gli stili e il documento di destinazione è quello in cui vuoi copiarli.)
Ora seleziona un paragrafo nel documento di origine a cui hai già applicato lo stile che desideri copiare. Quando selezioni il paragrafo, assicurati di includere l’indicatore di fine paragrafo alla fine del paragrafo. (Questo è essenziale.) Premi Ctrl + C per copiare il paragrafo negli Appunti.
Passa al documento di destinazione e posiziona il punto di inserimento da qualche parte nel documento in cui non rovinerai nulla già nel documento. (Salto spesso alla fine del documento e premo Invio alcune volte, quindi premo la freccia su una o due volte.) Ora premi Ctrl + V. Il contenuto degli Appunti, il paragrafo copiato dal documento di origine, viene incollato nel documento di destinazione. Word incolla anche lo stile nel documento di destinazione.
A questo punto puoi eliminare il paragrafo che hai appena incollato (non premere Ctrl + Z: in realtà devi eliminare il paragrafo). Anche se lo elimini, lo stile rimane nel documento.
È necessario essere consapevoli del fatto che l’uso di copia e incolla non è un buon approccio se gli stili che si desidera copiare sono gli stili incorporati in Word o se lo stile che si desidera copiare esiste già nel documento di destinazione. In questi casi, Word non copia effettivamente lo stile: il testo incollato adotta lo stile già definito nel documento di destinazione.
Utilizzo di Copia formato
Che tu ci creda o no, puoi usare il fidato vecchio Copia formato (nella scheda Home della barra multifunzione) per copiare gli stili da un documento a un altro. L’idea di base è selezionare qualcosa di formattato con lo stile desiderato nel documento di origine, fare clic su Copia formato, passare al documento di destinazione e infine fare clic sul testo che si desidera possedere in quello stile.
Il problema è che questo metodo deve essere usato con attenzione. Vedi, come si comporta dipende dalla formattazione che stai cercando di dipingere.
-
Se qualunque cosa tu abbia selezionato nel documento di origine utilizza uno stile che non è nel documento di destinazione, lo stile associato a quella selezione di origine viene copiato nel documento di destinazione. (Fantastico!)
-
Se tutto ciò che hai selezionato nel documento di origine utilizza uno stile che è già nel documento di destinazione, la formattazione del testo di origine viene copiata in qualsiasi cosa tu selezioni nel documento di destinazione, ma lo stile non viene aggiornato. In altre parole, la formattazione viene copiata e “dipinta”,
ma lo stile nel target rimane invariato. (Non va bene!)
La conclusione è che dovrai stare molto attento usando questo metodo, altrimenti non otterrai i risultati che ti aspetti.
Salvataggio come modello
In Word, un modello è un documento, memorizzato in un formato speciale, che viene utilizzato come modello per i nuovi documenti. I modelli molto spesso contengono stili e talvolta macro che si desidera utilizzare in un altro documento. Se vuoi usare tutti gli stili di un documento in un altro documento, puoi quindi usare questi passaggi generali:
-
Fai una copia del tuo documento di origine. (Lo fai perché non vuoi correre il rischio di rovinare l’originale.)
-
Apri la copia del documento di origine in Word. (Non dovresti avere altri documenti aperti in questo momento.)
-
Premi Ctrl + A per selezionare tutto nel documento.
-
Premi il tasto Canc per rimuovere tutto ciò che hai selezionato. (Non hai bisogno del testo; ti preoccupi solo degli stili. Gli stili rimangono nel documento anche dopo aver eliminato il testo che potrebbe utilizzare quegli stili.)
-
Premi F12. Word visualizza la finestra di dialogo Salva con nome.
-
Utilizzando l’elenco Salva come tipo, scegliere Modello di Word o Modello con attivazione macro di Word, a seconda che il file di origine contenga o meno macro.
-
Nel campo Nome file, inserisci un nome per il tuo modello. Probabilmente vorrai che questo sia diverso dal nome originale del tuo documento sorgente.
-
Fare clic sul pulsante Salva. Ora hai creato il tuo modello.
-
Apri il documento di destinazione.
-
Visualizza il “scheda sviluppatore” della barra multifunzione.
-
Fare clic sullo strumento Modello di documento, nel gruppo Modelli. Word visualizza la finestra di dialogo Modelli e componenti aggiuntivi. (Vedi figura 1.)
-
Fare clic sul pulsante Allega. Word visualizza la finestra di dialogo Allega modello. (Anche se ha un nome diverso, è molto simile a una finestra di dialogo Apri standard.)
-
Usa i controlli nella finestra di dialogo per individuare e selezionare il modello che hai creato in precedenza, nel passaggio 8.
-
Fare clic su Apri. La finestra di dialogo Allega modello scompare e il nome del modello selezionato viene visualizzato nella casella Modello documento.
-
Selezionare la casella di controllo Aggiorna automaticamente gli stili del documento per assicurarsi che gli stili nel modello vengano applicati al documento.
-
Fare clic su OK.
A questo punto il documento di destinazione utilizza essenzialmente tutti gli stessi stili che erano nel documento di origine. Inoltre, tutti gli stili che erano nel documento di origine ma non sono utilizzati nel documento di destinazione sono disponibili per un uso futuro nel documento di destinazione.
Questo approccio può effettivamente sembrare un po ‘estremo per alcuni, ma se hai bisogno di usare stili dal tuo documento di origine con molti documenti di destinazione diversi, può essere un ottimo modo per procedere. (Se questo è il caso, dovrai solo ripetere i passaggi da 9 a 16 per ciascuno dei tuoi documenti di destinazione.)
Utilizzo dell’organizer
Word fornisce uno strumento utile che puoi usare per copiare stili o macro da un documento a un altro. Questo strumento, chiamato Organizer, è in circolazione da un po ‘di tempo e si è modificato alcune volte rispetto a ciò che farà.
Una cosa che è rimasta costante in tutte le versioni di Word (almeno finora – non si può mai dire con Microsoft cosa faranno) è la sua capacità di gestire gli stili.
Ci sono alcuni modi per visualizzare l’Organizer. Ecco un modo:
-
Visualizza la scheda Home della barra multifunzione.
-
Fare clic sulla piccola icona in basso a destra nel gruppo Stili. Word visualizza il riquadro attività Stili sul lato destro della finestra.
-
Fare clic sul pulsante Gestisci stili nella parte inferiore del riquadro delle attività. (Questo è il terzo dei tre pulsanti disponibili. Passa il puntatore del mouse sui pulsanti e puoi facilmente individuare il pulsante Gestisci stili.)
Word visualizza la finestra di dialogo Gestisci stili.
-
Fare clic sul pulsante Importa / Esporta in basso a sinistra nella finestra di dialogo.
-
Visualizza la scheda Sviluppo della barra multifunzione.
-
Fare clic sullo strumento Modello di documento, nel gruppo Modelli. Word visualizza la finestra di dialogo Modelli e componenti aggiuntivi.
-
Fare clic sul pulsante Organizer in basso a sinistra nella finestra di dialogo.
Il concetto alla base dell’organizer è che puoi aprire un documento o un modello sia sul lato sinistro che su quello destro dell’organizer e quindi spostare gli stili tra i due. Quando avvii la Raccolta per la prima volta, noterai che sul lato sinistro della finestra di dialogo si trova il documento su cui stavi lavorando quando hai avviato la Raccolta e sul lato destro c’è un documento diverso: potrebbe essere potrebbe essere un altro documento che avevi aperto. (Vedi figura 2.)
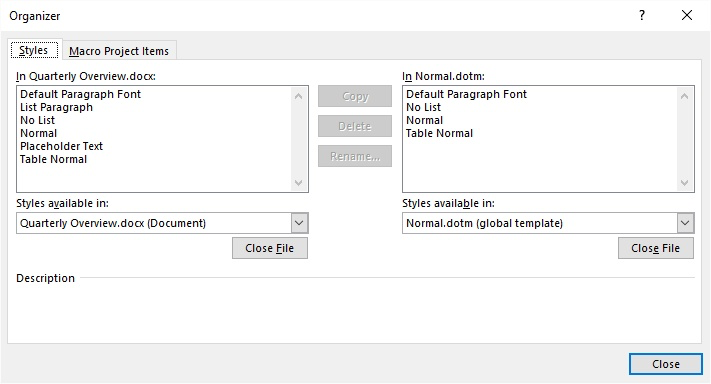
Figura 2. La scheda Stili della Raccolta.
Dovrai assicurarti che il tuo documento o modello sorgente (quello da cui vuoi copiare gli stili) sia aperto a sinistra e il documento o modello di destinazione (quello in cui vuoi copiare gli stili sia aperto a destra In caso contrario, è possibile fare clic sul pulsante Chiudi appropriato e quindi fare clic sul pulsante Apri per individuare e aprire l’origine o la destinazione desiderata (quando si fa clic sul pulsante Chiudi, si trasforma in un pulsante Apri.)
Con il tuo documento di origine a sinistra e il tuo documento di destinazione a destra, individua gli stili che vuoi copiare dal documento di origine e costruisci un gruppo di selezione di quegli stili. Puoi farlo facendo clic sul primo stile e poi tenendo premuto il tasto Ctrl mentre clicchi sugli altri stili.
A questo punto il pulsante Copia (tra i lati sinistro e destro della finestra di dialogo) dovrebbe “puntare” verso destra, che è dove si trova il tuo documento di destinazione. Fai clic sul pulsante e sugli stili nel tuo file Il set di selezioni verrà copiato nel target. È possibile che ti venga chiesto se desideri davvero copiare alcuni stili (ad esempio, tutti gli stili incorporati che hai selezionato), ma gli stili verranno copiati nella destinazione.
Quando hai finito di copiare tutti gli stili che desideri copiare, puoi chiudere l’Organizer.
Utilizzo di una macro
È possibile, se lo si desidera, utilizzare anche una macro per copiare gli stili da un documento a un altro. Questo è un buon approccio quando si hanno molti stili da copiare o si desidera copiare solo stili in cui i nomi degli stili corrispondono a uno schema specifico.
Ad esempio, supponiamo che tu abbia un sacco di stili che hai creato per l’uso nella tua azienda. Il nome di ciascuno di questi stili inizia con il testo “ABCorp”, in modo da avere stili come “ABCorp Body”,
“ABCorp Indent”, ecc. Potresti usare una macro come la seguente per fare la copia:
Sub CopyStyles()
Dim sSourceText As String Dim sTargetText As String Dim dSource As Document Dim dTarget As Document Dim d As Document Dim s As Style Dim sTemp As String Dim J As Integer
sSourceText = InputBox("Source document?")
sTargetText = InputBox("Target document?")
For Each d In Documents If d.Name = sSourceText Then Set dSource = d ElseIf d.Name = sTargetText Then Set dTarget = d End If Next d
sTemp = ""
J = 0 If dSource Is Nothing Then sTemp = "Source document doesn't exist. No action."
End If If dTarget Is Nothing Then sTemp = "Target document doesn't exist. No action."
End If If sTemp = "" Then On Error Resume Next For Each s In dSource.Styles If s.Type = wdStyleTypeParagraph And Left(s.NameLocal, 6) = "ABCorp" Then Application.OrganizerCopy Source:=dSource.FullName, _ Destination:=dTarget.FullName, Name:=s.NameLocal, _ Object:=wdOrganizerObjectStyles J = J + 1 End If Next s sTemp = "Copied " & J & " styles to " & sTargetText End If MsgBox sTemp End Sub
Per eseguire la macro, sia l’origine che la destinazione devono essere già aperte. Se si immettono correttamente i nomi per ciascuno dei documenti (ricordarsi di includere l’estensione del nome del file, ad esempio “MyDoc.docx”), la macro restituisce un conteggio del numero di stili copiati. Altrimenti, ti informa di eventuali errori nell’individuazione dei documenti di origine o di destinazione.
_Nota: _
Se desideri sapere come utilizzare le macro descritte in questa pagina (o in qualsiasi altra pagina dei siti WordTips), ho preparato una pagina speciale che include informazioni utili.
WordTips è la tua fonte di formazione economica su Microsoft Word.
(Microsoft Word è il software di elaborazione testi più popolare al mondo.) Questo suggerimento (4628) si applica a Microsoft Word 2007, 2010, 2013 e 2016.