Creazione di note di chiusura non numerate (Microsoft Word)
Sam vuole aggiungere note di chiusura al suo documento, ma vuole che non siano numerate. Fornisce un esempio in cui la pagina 17 del suo testo può contenere una frase come “Bill Gates è stato invitato a lasciare Harvard durante il suo anno da matricola”. Nessun numero di riferimento della nota di chiusura è incluso nel testo, ma sul retro del libro vorrebbe vedere “p. 17 invitato a lasciare … Boston Globe, 3 gennaio 1988”.
Ci sono un paio di modi in cui puoi affrontarlo. Il primo è definire semplicemente i riferimenti alle note di chiusura in modo che siano testo nascosto. Questo viene fatto modificando lo stile che Word applica automaticamente ai riferimenti alle note di chiusura. Puoi quindi disattivare il testo nascosto in modo che non venga stampato e avrai l’effetto desiderato.
Un altro approccio consiste nell’usare un simbolo di riferimento personalizzato per le note di chiusura.
Quando visualizzi la finestra di dialogo Nota a piè di pagina e Nota di chiusura, imposta le opzioni come faresti normalmente. Quindi, a destra della casella Marchio personalizzato, fare clic sul pulsante Simbolo. Word visualizza la finestra di dialogo Simbolo. Vuoi scegliere il simbolo che non contiene nulla; dovrebbe essere nella primissima posizione del simbolo. Fare clic su OK e il simbolo viene visualizzato nella casella Marchio personalizzato. Fare clic su Inserisci e la nota di chiusura viene creata con il segno di riferimento “invisibile”.
(Vedi figura 1.)
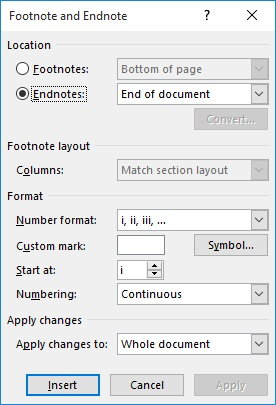
Figura 1. La finestra di dialogo Nota a piè di pagina e Nota di chiusura.
Il segno di riferimento che hai inserito ha una certa larghezza, quindi influenzerà leggermente il layout del testo. Tuttavia, dovrebbe comunque fornire l’effetto desiderato. Dovrai ripetere questi passaggi (selezionando il segno personalizzato) per ciascuna nota di chiusura nel tuo documento.
WordTips è la tua fonte di formazione economica su Microsoft Word.
(Microsoft Word è il software di elaborazione testi più popolare al mondo.) Questo suggerimento (12376) si applica a Microsoft Word 2007, 2010, 2013, 2016, 2019 e Word in Office 365. Puoi trovare una versione di questo suggerimento per vecchia interfaccia del menu di Word qui: