Statistiche di leggibilità scomparse (Microsoft Word)
In qualità di scrittore, Karl ha bisogno delle statistiche di leggibilità come guida per il suo lavoro. Ha selezionato la casella appropriata sotto le opzioni di correzione (“Mostra statistiche di leggibilità”). Ha funzionato per i primi utilizzi, poi si è chiuso; le statistiche di leggibilità non vengono più visualizzate. Karl ha deselezionato l’opzione, l’ha ricontrollata, ha premuto OK e ha persino riavviato il computer, ma senza alcun risultato. Si chiede come fare in modo che le statistiche di leggibilità appaiano in modo affidabile.
Il motivo principale per cui le statistiche di leggibilità potrebbero non essere visualizzate è perché Word è configurato in modo non corretto. Per capire come configurarlo correttamente, è meglio visualizzare le impostazioni:
-
Visualizza la finestra di dialogo Opzioni di Word. (In Word 2007, fare clic sul pulsante Office e quindi su Opzioni di Word. In Word 2010 o una versione successiva, visualizzare la scheda File della barra multifunzione e quindi fare clic su Opzioni.)
-
Sul lato sinistro dello schermo, fai clic su Proofing. (Vedi figura 1.)
In base alle opzioni nella finestra di dialogo, potresti credere che solo una di esse controlli la visualizzazione delle statistiche di leggibilità: la casella di controllo Mostra statistiche di leggibilità. Non è così se si utilizzano versioni precedenti di Word. Affinché vengano visualizzati, è inoltre necessario assicurarsi che l’opzione Controlla grammatica con ortografia sia selezionata.
Il motivo è che le statistiche di leggibilità vengono calcolate solo quando viene completato un controllo grammaticale e un controllo grammaticale viene completato solo quando il controllo è attivato come descritto qui.
Se utilizzi Word 2019 o Word in Office 365, noterai che l’opzione Controlla grammatica con ortografia non è più disponibile nelle opzioni di correzione nella finestra di dialogo Opzioni di Word (vedi Passaggio 2 sopra). (Vedi figura 2.)
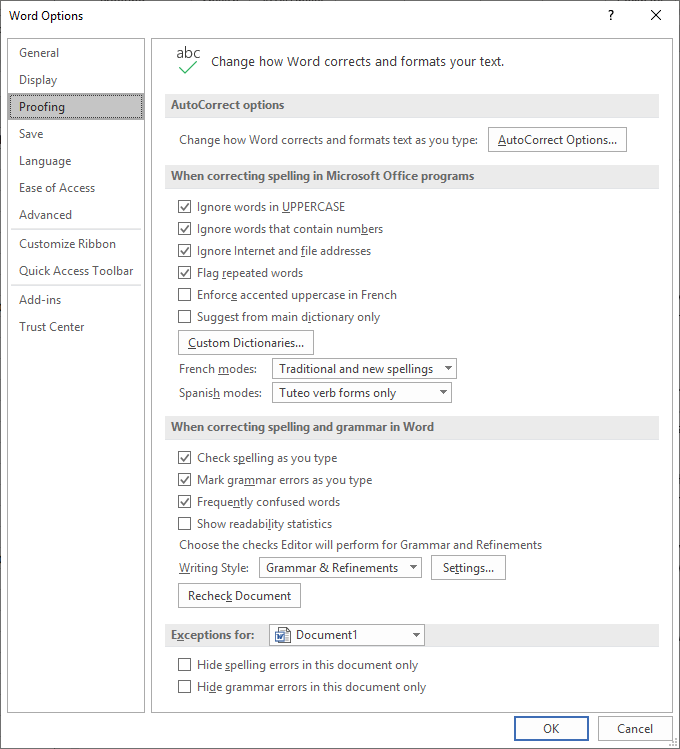
Figura 2. Le opzioni di correzione nella finestra di dialogo Opzioni di Word.
Per visualizzare le statistiche di leggibilità nelle versioni successive di Word, assicurarsi che la casella di controllo Mostra statistiche di leggibilità sia selezionata nelle opzioni di correzione nella finestra di dialogo Opzioni di Word. Sarà quindi necessario visualizzare la scheda Revisione della barra multifunzione e fare clic su Controlla documento nel gruppo Strumenti di correzione. Word visualizza le statistiche di leggibilità per il documento mentre visualizza anche il riquadro Editor. (Vedi figura 3.)
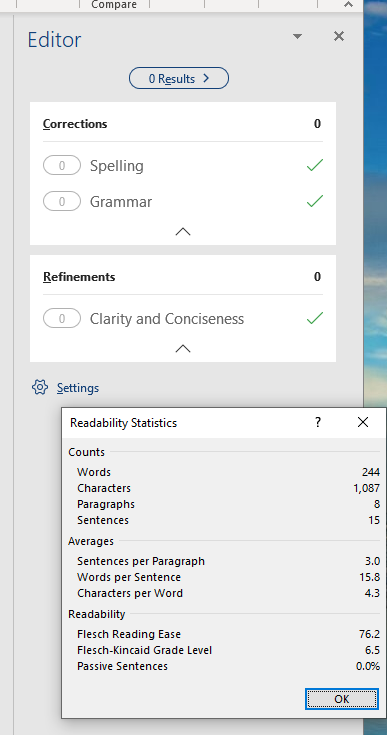
Figura 3. I dati delle statistiche di leggibilità.
Dovrai anche controllare per assicurarti di aver attivato il controllo ortografico e grammaticale nell’area delle lingue. Visualizzare la scheda Revisione della barra multifunzione, fare clic su Lingua, quindi scegliere Imposta lingua di correzione per visualizzare la finestra di dialogo Lingua. (Vedi figura 4.)
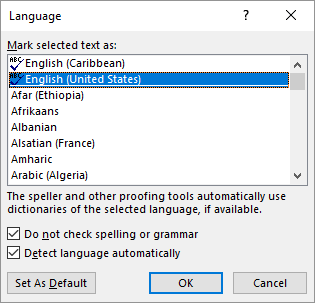
Figura 4. La finestra di dialogo Lingua.
Se la casella di controllo Non controllare l’ortografia o la grammatica è selezionata, il controllo grammaticale non viene mai eseguito e le statistiche di leggibilità non vengono mai calcolate.
Si noti inoltre che le impostazioni della lingua si applicano al testo selezionato (qualunque cosa sia selezionata quando si visualizza la finestra di dialogo Lingua), ma possono essere applicate anche agli stili. Potrebbe essere necessario controllare i tuoi stili per assicurarti che il controllo ortografico e grammaticale non sia disattivato per gli stili che desideri controllare.
Ci sono alcuni scenari aggiuntivi in cui Word non calcola le statistiche di leggibilità, ma quelli probabilmente non si applicano alla situazione di Karl. Puoi trovare ulteriori informazioni su questi scenari aggiuntivi in questa pagina della Knowledge Base:
http://support.microsoft.com/kb/292069
WordTips è la tua fonte di formazione economica su Microsoft Word.
(Microsoft Word è il software di elaborazione testi più popolare al mondo.) Questo suggerimento (11554) si applica a Microsoft Word 2007, 2010, 2013, 2016, 2019 e Word in Office 365.