Visualizzazione dei punti salienti per il testo commentato (Microsoft Word)
Quando Jodie seleziona del testo e poi inserisce un commento nel suo documento, il testo selezionato viene evidenziato in giallo per farle sapere che il commento si applica a quel testo. Di recente, però, l’evidenziazione gialla è scomparsa. I commenti sono ancora lì; Jodie può vederli quando sceglie di visualizzare il markup. Si chiede perché l’evidenziazione gialla sia scomparsa e cosa può fare per recuperarla.
Quando si inserisce un commento in un documento, la modalità di visualizzazione del commento dipende dalle impostazioni di visualizzazione per il markup. (I commenti sono solo un elemento di ciò che è noto collettivamente come “markup”. Un altro, forse più comprensibile, sono le modifiche apportate mentre la funzione Track Changes è attiva.)
Normalmente, i commenti vengono visualizzati con una riga, un testo ancorato e il commento stesso. (Vedi figura 1.)
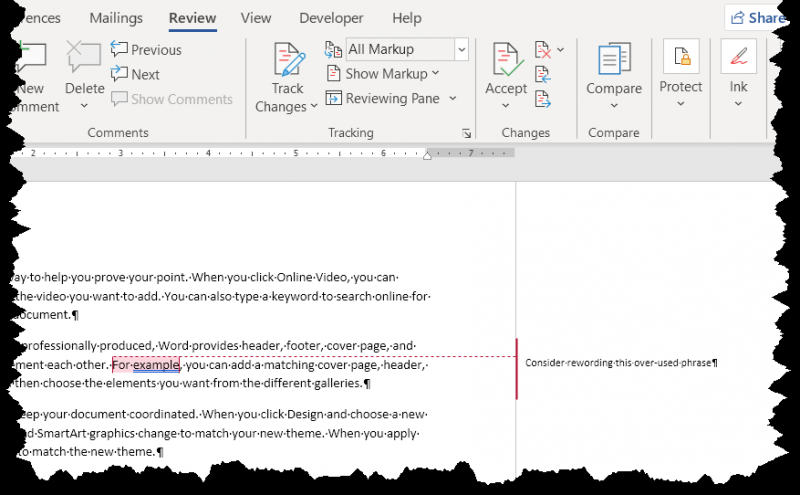
Figura 1. Il modo normale in cui un commento viene visualizzato sullo schermo.
Se i tuoi commenti non vengono visualizzati in questo modo, la prima cosa che vuoi fare è controllare come viene visualizzato il tuo markup. A tale scopo, nella scheda Revisione della barra multifunzione, nel gruppo Rilevamento. Notare l’elenco a discesa Visualizza per revisione, nell’angolo superiore destro del gruppo Monitoraggio.
Nella Figura 1, è impostato su Tutti i markup, quindi i commenti vengono visualizzati come previsto. Se questo elenco a discesa è impostato su Markup semplice, i commenti vengono visualizzati in modo diverso. (Vedi figura 2.)

Figura 2. I commenti vengono visualizzati in modo diverso quando si sceglie di visualizzare Markup semplice.
In questo caso, la soluzione è semplice: basta modificare l’elenco a discesa Visualizza per revisione su Tutti i markup.
Se questo ancora non lo fa per te, è assolutamente possibile che la visualizzazione dei commenti sia completamente disattivata. È possibile verificarlo visualizzando nuovamente la scheda Revisione della barra multifunzione e facendo clic sullo strumento Modifica opzioni di rilevamento nel gruppo Rilevamento. (Questa è la piccola icona in basso a destra del gruppo Verifica.) Word visualizza quindi la finestra di dialogo Opzioni di verifica modifiche. (Vedi figura 3.)
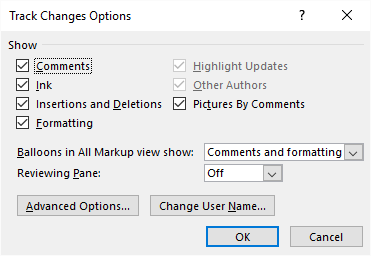
Figura 3. La finestra di dialogo Opzioni di rilevamento modifiche.
Accanto all’angolo superiore sinistro della finestra di dialogo, assicurati che la casella di controllo Commenti sia selezionata. (Questa casella di controllo controlla se i commenti vengono visualizzati insieme al markup o meno.) Ora, quando fai clic su OK per chiudere la finestra di dialogo Opzioni di rilevamento modifiche, i tuoi commenti dovrebbero essere completamente visibili, come previsto.
Bene, c’è un ulteriore avvertimento qui: mentre i tuoi commenti potrebbero essere visibili, il testo di ancoraggio per i commenti, la linea per i commenti e i contorni del fumetto potrebbero non essere del colore desiderato. Nella Figura 1, tutti questi elementi sono mostrati in rosso. Se li vuoi in un colore diverso (come il giallo, come ha detto Jodie), allora devi eseguire solo un po ‘più di configurazione.
Inizia facendo di nuovo clic sullo strumento Modifica opzioni di rilevamento per visualizzare la finestra di dialogo Opzioni di rilevamento modifiche (Figura 3). Quindi fare clic sul pulsante Opzioni avanzate; Word visualizza la finestra di dialogo Opzioni avanzate revisioni. (Vedi figura 4.)
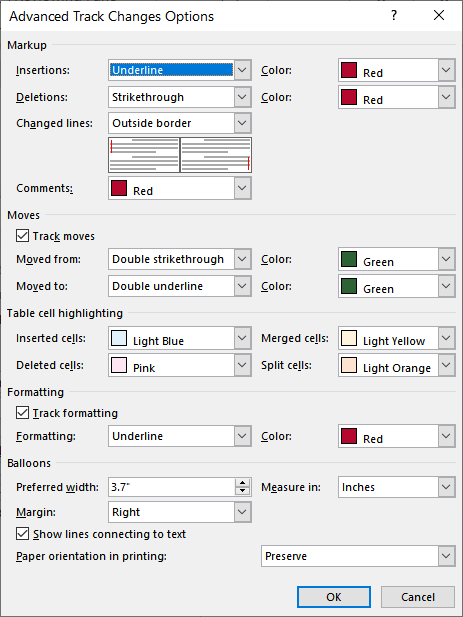
Figura 4. La finestra di dialogo Opzioni avanzate di rilevamento modifiche.
Il controllo con cui si desidera lavorare in questa finestra di dialogo è l’elenco a discesa Commenti, nell’area Markup nella parte superiore della finestra di dialogo. Qui è dove si imposta il colore da utilizzare per la visualizzazione dei commenti.
Utilizza il menu a discesa per indicare il colore desiderato, quindi chiudi tutte le finestre di dialogo aperte. I tuoi commenti dovrebbero ora essere visualizzati esattamente come desideri.
WordTips è la tua fonte di formazione economica su Microsoft Word.
(Microsoft Word è il software di elaborazione testi più popolare al mondo.) Questo suggerimento (13779) si applica a Microsoft Word 2007, 2010, 2013, 2016, 2019 e Word in Office 365.