Compilazione di moduli e modifica di documenti (Microsoft Word)
Corrine ha un modulo che ha creato in un documento. Può utilizzare la protezione del documento (tramite il riquadro attività Limita modifica) per consentire la compilazione di moduli, ma ciò rende il resto del documento non modificabile. Quello che vorrebbe è un modo in cui il modulo sia “compilabile” lasciando il resto del documento disponibile per la modifica. Si chiede se sia possibile.
Questo è possibile e Word lo rende relativamente facile da fare. L’idea generale è che si inseriscano interruzioni di sezione attorno alla parte del documento che costituisce il modulo, in altre parole, inserirne una appena prima del primo controllo del modulo e una subito dopo l’ultimo controllo del modulo.
Le interruzioni di sezione vengono inserite visualizzando la scheda Layout di pagina della barra multifunzione (Word 2007, Word 2010 e Word 2013) o la scheda Layout della barra multifunzione (Word 2016) e utilizzando lo strumento Interruzioni. Se vuoi che il modulo sia solo una parte di una pagina più grande del documento, usa le interruzioni di sezione continue. Se desideri che il modulo si trovi su una pagina separata, utilizza invece le interruzioni di sezione della pagina successiva.
Prima di poter proteggere il modulo, è necessario capire quale sezione contiene il modulo. Il modo più semplice per farlo è visualizzare il numero di sezione sulla barra di stato. A tale scopo, fai clic con il pulsante destro del mouse sulla barra di stato, che visualizza un menu contestuale che include una sezione chiamata Personalizza barra di stato. In questa sezione, assicurati che l’opzione Sezione abbia un segno di spunta accanto. (In caso contrario, fare clic per aggiungere il numero di sezione alla barra di stato.)
Ora, posiziona il puntatore di inserimento all’interno del modulo, tra le due interruzioni di sezione che hai inserito. Puoi quindi guardare il lato sinistro della barra di stato e Word ti dice in quale sezione ti trovi. (Vedi figura 1.)
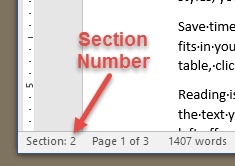
Figura 1. Individuazione della sezione per il modulo.
Ora è il momento di applicare la protezione al modulo. Segui questi passaggi:
-
Visualizza la scheda Revisione della barra multifunzione.
-
Fare clic sullo strumento Limita modifica, nel gruppo Proteggi. Word visualizza un riquadro attività sul lato destro del documento. (A seconda della versione di Word, questo riquadro attività potrebbe essere chiamato Limita formattazione e modifica o semplicemente Limita modifica.)
-
Nella sezione 2 del riquadro delle attività (Restrizioni di modifica), selezionare la casella di controllo. Ciò abilita l’elenco a discesa nella sezione.
-
Utilizzando l’elenco a discesa, scegli Compilazione moduli. Word rende disponibile il collegamento Seleziona sezioni, proprio sotto l’elenco a discesa. (Il collegamento è disponibile solo se il documento contiene più sezioni.) (Vedere la Figura 2.)
-
Fare clic sul collegamento Seleziona sezioni. Word visualizza la finestra di dialogo Protezione sezione. (Vedi figura 3.)
-
Assicurati che solo la sezione (o le sezioni) che desideri proteggere siano selezionate nell’elenco delle sezioni. Solo le sezioni che hai determinato in precedenza, quelle che contengono il modulo, dovrebbero avere un segno di spunta accanto.
-
Fare clic sul pulsante OK. Word chiude la finestra di dialogo Protezione sezione.
-
Nella sezione 3 del riquadro delle attività (Avvia applicazione), fare clic sul pulsante Sì, avvia l’applicazione della protezione. Word visualizza la finestra di dialogo Avvia applicazione della protezione. (Vedi figura 4.)
-
Immettere una password per la protezione, se lo si desidera. (Dovrai inserirlo due volte.)
-
Fare clic su OK.
-
Chiudere il riquadro attività Limita formattazione e modifica.
A questo punto, solo la sezione in cui si trova il modulo è protetta. Qualsiasi altra cosa nel documento può essere modificata, a condizione che si trovi in una sezione diversa da quella in cui si trova il modulo.
WordTips è la tua fonte di formazione economica su Microsoft Word.
(Microsoft Word è il software di elaborazione testi più popolare al mondo.) Questo suggerimento (4267) si applica a Microsoft Word 2007, 2010, 2013 e 2016.