Riempire le celle della tabella con numeri sequenziali (Microsoft Word)
Denis usa spesso le tabelle nei suoi documenti. In quelle tabelle, ha bisogno di aggiungere una serie di numeri sequenziali alle celle della prima colonna. Denis si chiede se esiste un modo per scegliere un numero iniziale in una cella e quindi fare in modo che Word aggiunga i numeri sequenziali per tutte le celle sotto quel numero iniziale.
Ci sono un paio di modi per farlo. Un modo è usare la numerazione incorporata di Word, in questo modo:
-
Inserisci la tua tabella come faresti normalmente.
-
Seleziona le celle della tabella che desideri numerare.
-
Visualizza la scheda Home della barra multifunzione.
-
Fare clic sulla scheda Numerazione, nel gruppo Paragrafo. Word aggiunge la numerazione, automaticamente, alle celle selezionate.
Se desideri modificare il numero iniziale delle celle, fai clic con il pulsante destro del mouse sul numero nella prima cella, quindi scegli Imposta valore numerazione dal menu contestuale risultante. Word visualizza la finestra di dialogo Imposta valore numerazione. (Vedi figura 1.)
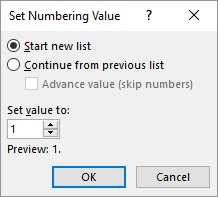
Figura 1. La finestra di dialogo Imposta valore numerazione.
Immettere il valore con cui si desidera iniziare e quando si fa clic su OK, Word aggiorna i numeri nelle celle. Noterai anche che se inserisci righe nel mezzo della sequenza numerata, Word aggiunge automaticamente un numero a quella riga inserita.
Notando questo comportamento, potresti apprezzare una semplice variazione del processo sopra che funziona bene quando stai inserendo una tabella nuova di zecca:
-
Inserisci una tabella a riga singola.
-
Aggiungere il numero automatico alla colonna desiderata e modificare il suo valore iniziale, se lo si desidera. (In altre parole, segui i passaggi precedenti per la singola cella nella riga.)
-
Quando si immettono i dati nella tabella e si arriva all’ultima colonna, premere Tab e Word inserisce una nuova riga che viene numerata automaticamente.
Un altro modo efficace per aggiungere la numerazione è utilizzare il campo SEQ.
Segui questi passaggi generali:
-
Inserisci il punto di inserimento nel punto della tabella in cui desideri inserire il primo numero.
-
Premere Ctrl + F9 per inserire un set vuoto di parentesi graffe di campo.
-
All’interno delle parentesi graffe del campo, digitare SEQ seguito da uno spazio, quindi un nome che si desidera utilizzare per questa particolare sequenza, quindi un altro spazio, quindi \ r, quindi il numero con cui si desidera che la sequenza inizi. Ecco un esempio di come apparirebbe il codice di campo se volessi iniziare a contare con il numero 4:
-
Con il punto di inserimento ancora all’interno del codice di campo, premere MAIUSC + F9.
Il tuo numero dovrebbe apparire.
-
Ripeti i passaggi da 2 a 4 per ciascuna delle altre celle in cui desideri un numero, ma assicurati di lasciare disattivata l’opzione \ r in queste altre.
Infine, se preferisci usare una macro per inserire numeri in una sequenza di celle, potresti usarne una simile a questa:
Sub AddNumbersToTable() Dim RowNum As Long Dim ColNum As Long Dim iStartNum As Integer Dim J As Integer If Selection.Information(wdWithInTable) Then RowNum = Selection.Cells(1).RowIndex ColNum = Selection.Cells(1).ColumnIndex iStartNum = Val(Selection.Cells(1).Range.Text) If iStartNum <> 0 Then iStartNum = iStartNum + 1 For J = RowNum + 1 To ActiveDocument.Tables(1).Rows.Count ActiveDocument.Tables(1).Cell(J, ColNum).Range.Text = iStartNum iStartNum = iStartNum + 1 Next Else MsgBox "Cell doesn't contain a non-zero starting number." Exit Sub End If Else MsgBox "Not in table" End If End Sub
Per utilizzare la macro, è sufficiente inserire un valore di sequenza iniziale in una cella della tabella e lasciare il punto di inserimento in quella cella. Quando si esegue quindi la macro, tutte le celle sotto quella cella iniziale vengono riempite con valori sequenziali. (Qualunque cosa precedentemente in quelle celle viene cancellata.)
_Nota: _
Se desideri sapere come utilizzare le macro descritte in questa pagina (o in qualsiasi altra pagina dei siti WordTips), ho preparato una pagina speciale che include informazioni utili.
WordTips è la tua fonte di formazione economica su Microsoft Word.
(Microsoft Word è il software di elaborazione testi più popolare al mondo.) Questo suggerimento (89) si applica a Microsoft Word 2007, 2010, 2013 e 2016.