Trovare la cartella per un documento aperto (Microsoft Word)
Steven ha spesso un documento di Word aperto e non ricorda da dove proviene (ovvero, in quale cartella si trova). La barra del titolo della finestra del documento mostra il titolo del documento, ma non la cartella in cui è archiviato. Si chiede quale sia il modo più semplice per individuare la cartella di un documento già aperto.
Si scopre che esistono diversi modi per determinare la cartella di un documento. Sulla base dell’enorme numero di persone che hanno fornito idee, il metodo più popolare (e, quindi, comunemente usato) è semplicemente premere F12. Word visualizza la finestra di dialogo Salva con nome, che include come posizione predefinita il percorso del documento attualmente attivo. Una volta raccolte le informazioni che ti piacciono, puoi premere Esc per chiudere la finestra di dialogo Salva con nome senza salvare effettivamente.
Se utilizzi Word 2007, puoi visualizzare le proprietà di un documento, inclusa la sua posizione. A tale scopo, fai clic sul pulsante Office, quindi su Prepara | Proprietà. Word visualizza un riquadro Proprietà nella parte superiore del documento, che include una barra gialla che mostra la posizione del documento.
Se utilizzi Word 2010 o una versione successiva del programma, puoi vedere la cartella in cui è archiviato un documento facendo semplicemente clic sulla scheda File della barra multifunzione. Nella parte superiore dello schermo puoi vedere la posizione, i cui dettagli variano in base alla versione di Word che stai utilizzando. Ad esempio, se stai usando Word 2010 puoi vedere il nome del percorso completo tradizionale. (Vedi figura 1.)
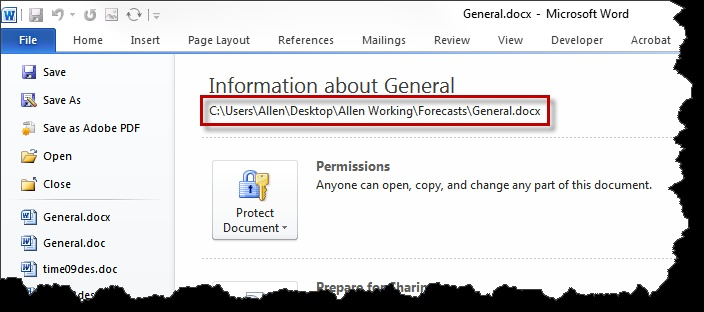
Figura 1. Posizione del file in Word 2010.
Se stai utilizzando Word 2016, tuttavia, il percorso completo potrebbe apparire troncato. (Vedi figura 2.)
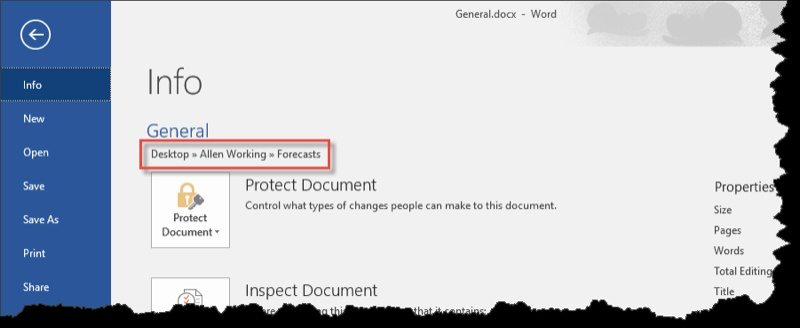
Figura 2. Posizione del file in Word 2016.
È interessante notare che se guardi ciò che vedi quando viene visualizzata la scheda File, nella parte inferiore del lato destro dello schermo dovresti vedere un’opzione denominata Apri posizione file. Se ci passi sopra con il puntatore del mouse, vedrai il percorso completo della cartella. Puoi anche fare clic sull’opzione e quindi aprire una finestra che mostra il contenuto della cartella.
C’è anche uno strumento che puoi aggiungere a Quick Access Toolbar che ti mostrerà la posizione del documento. Segui questi passaggi:
-
Visualizza la finestra di dialogo Opzioni di Word. (In Word 2007 fare clic sul pulsante Office e quindi su Opzioni di Word. In Word 2010 e versioni successive visualizzare la scheda File della barra multifunzione e quindi fare clic su Opzioni.)
-
Seleziona l’opzione Personalizza (Word 2007) o la barra degli strumenti di accesso rapido (Word 2010 e versioni successive) sul lato sinistro della finestra di dialogo.
-
Utilizzando l’elenco a discesa Scegli comandi da, scegliere Comandi non nella barra multifunzione. Word visualizza tutti i comandi richiesti sul lato sinistro della finestra di dialogo. (Vedi figura 3.)
-
Scorri l’elenco dei comandi disponibili e scegli Indirizzo documento.
-
Fare clic sul pulsante Aggiungi. Il comando viene spostato nell’elenco a destra della finestra di dialogo.
-
Fare clic su OK. Il nuovo comando ora appare sulla barra degli strumenti di accesso rapido.
Lo strumento Indirizzo documento è in realtà un elenco a discesa. Elenca molti indirizzi diversi, inclusi i luoghi che hai visitato su Internet.
L’opzione in alto, tuttavia (quella visualizzata quando non si apre l’elenco a discesa), è la posizione della cartella del documento attualmente attivo.
Infine, se preferisci un approccio macro-oriented, potresti crearne uno molto semplice che mostri il percorso della cartella:
Sub GetPath() MsgBox ActiveDocument.FullName End Sub
La macro può essere facilmente assegnata a un tasto di scelta rapida oa uno strumento sulla barra multifunzione o sulla barra di accesso rapido.
_Nota: _
Se desideri sapere come utilizzare le macro descritte in questa pagina (o in qualsiasi altra pagina dei siti WordTips), ho preparato una pagina speciale che include informazioni utili.
WordTips è la tua fonte di formazione economica su Microsoft Word.
(Microsoft Word è il software di elaborazione testi più popolare al mondo.) Questo suggerimento (4869) si applica a Microsoft Word 2007, 2010, 2013 e 2016.