Adattamento a una singola pagina (Microsoft Word)
Dennis ha riscontrato il problema comune di documenti stampati in modo diverso su diversi sistemi nel suo ufficio. Ha un documento che viene stampato come una singola pagina su un sistema ma viene stampato come due pagine su un sistema diverso.
Ha notato che in Excel può forzare una pagina ad “adattare” una singola pagina e sembra funzionare su sistemi diversi. Questo lo indusse a chiedersi se c’è qualcosa di simile che può essere fatto in Word.
Come è stato raccontato in altri numeri di _WordTips, _ le differenze nell’aspetto e nella stampa di un documento da un sistema all’altro sono dovute a una varietà di fattori. Le differenze nelle versioni di Word, nei caratteri installati, nei driver della stampante e persino nelle schede video possono causare differenze nel modo in cui un documento viene visualizzato e stampato. L’unico modo sicuro per aggirare questo problema è convertire il documento in un formato PDF utilizzando un programma come Adobe Acrobat. Ci sono un paio di cose che puoi provare, tuttavia, con il documento stesso.
Innanzitutto, puoi assicurarti che quando il documento viene salvato, incorpori i caratteri TrueType al suo interno. A tale scopo, visualizzare la finestra di dialogo Opzioni di Word, fare clic su Salva sul lato sinistro e quindi accertarsi che la casella di controllo Incorpora caratteri TrueType (o Incorpora caratteri nel file) sia selezionata. Ciò dovrebbe superare eventuali differenze di sistema dovute esclusivamente a problemi relativi ai caratteri installati sui sistemi. (Vedi figura 1.)
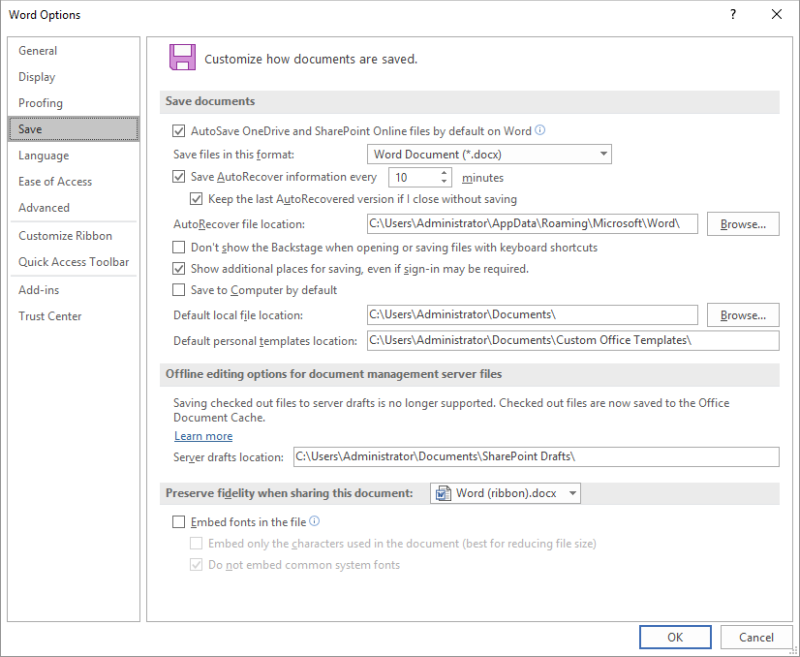
Figura 1. Le opzioni di salvataggio nella finestra di dialogo Opzioni di Word.
È inoltre possibile regolare le opzioni di layout in Word 2007 o Word 2010 per assicurarsi che l’opzione Usa metriche della stampante per il layout del documento sia selezionata. Di nuovo, visualizza la finestra di dialogo Opzioni di Word, fai clic su Avanzate a sinistra, scorri fino alla fine delle opzioni e fai clic su Opzioni di layout.
Nelle versioni successive di Word, visualizzare la finestra di dialogo Opzioni di Word, fare clic su Avanzate a sinistra, scorrere fino alla fine delle opzioni per individuare Opzioni di compatibilità. Se non ci sono opzioni elencate sotto questa intestazione, fare clic sulla freccia a discesa e selezionare Tutti i nuovi documenti.
Scorri verso il basso fino a visualizzare l’opzione Usa metriche della stampante per disporre il documento e selezionala. Ciò può aiutare ad alleviare alcune differenze (ma non tutte le differenze) tra le stampanti introdotte da versioni diverse di Word. (Vedi figura 2.)
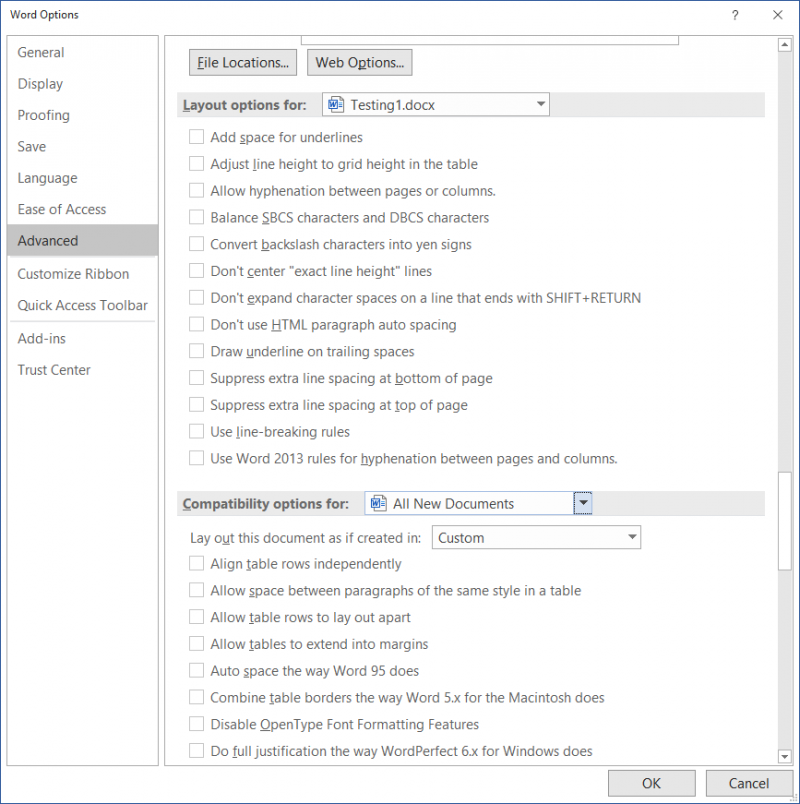
Figura 2. Le opzioni di layout della finestra di dialogo Opzioni di Word.
Potrebbe anche essere che, se il documento problematico utilizza il modello Normale, gli stili nel modello Normale su ciascuno dei sistemi siano definiti in modo diverso. Se questo è il caso, la soluzione è copiare il modello Normal da un sistema all’altro. Prestare attenzione in questa operazione, tuttavia, poiché può influire su altre personalizzazioni sul sistema di destinazione e può causare conseguenze indesiderate in altri documenti. Dovresti anche considerare di copiare il modello Normale solo se entrambi i sistemi utilizzano la stessa versione di Word.
Per quanto riguarda la forzatura di un documento su una singola pagina, Anteprima di stampa offre un pulsante “Riduci e adatta”. Ciò riduce il numero di pagine nel documento di uno in modo da impedire che una piccola parte del documento si riversi su un’altra pagina. Tuttavia, l’utilizzo di questo strumento comporta dei rischi: può rovinare parte della formattazione. Ti consigliamo di sperimentare per vedere se funziona per le tue esigenze particolari.
WordTips è la tua fonte di formazione economica su Microsoft Word.
(Microsoft Word è il software di elaborazione testi più popolare al mondo.) Questo suggerimento (10695) si applica a Microsoft Word 2007, 2010, 2013, 2016, 2019 e Word in Office 365. Puoi trovare una versione di questo suggerimento per vecchia interfaccia del menu di Word qui: