Nascondere le righe di una tabella in una stampa (Microsoft Word)
Shiva ha un documento che ha diverse tabelle. Periodicamente deve nascondere determinate righe in una tabella, in modo che non compaiano sulla stampa. Si chiede se c’è un modo per nascondere una riga in modo che non venga stampata.
Ci sono generalmente tre cose che le persone provano per nascondere le righe della tabella: cambiare il colore del carattere, cambiare la dimensione delle righe e nascondere il testo. Di questi tre, scoprirai che l’ultimo fornisce i migliori risultati. Consentitemi comunque di esaminare rapidamente gli altri due.
Puoi selezionare una riga in una tabella e cambiare il colore del carattere in bianco. Questo fa sì che il tuo testo scompaia in modo efficace sulle stampe, poiché il bianco su bianco non è visibile. Lo svantaggio di questo approccio (ed è uno dei principali nel mio libro) è che la riga stessa non è nascosta; influisce solo sul testo nella riga.
Il secondo approccio consiste nel modificare la dimensione della riga in un valore molto, molto piccolo. Se si utilizzano gli strumenti sulla barra multifunzione per implementare questo approccio, è possibile impostare l’altezza di qualsiasi riga selezionata su 0,1 pollici. Questo è, in effetti, piccolo, ma non è abbastanza piccolo: la riga è ancora visibile sulle stampe. Se utilizzi una macro puoi impostare l’altezza della riga su valori ancora più piccoli, ma ciò non farà comunque scomparire la riga.
Infine, puoi usare il testo nascosto per nascondere effettivamente una riga. Per fare ciò, ti consigliamo di assicurarti di avere caratteri non stampabili visualizzati nel tuo documento. (Questo è il modo più veloce per capire cosa sta succedendo.) Puoi farlo visualizzando la scheda Home della barra multifunzione e facendo clic sullo strumento Mostra / Nascondi: sembra una P al contrario. Quando viene visualizzato, sarai in grado di vedere i caratteri non stampabili nella tabella e nell’intero documento. (Vedi figura 1.)
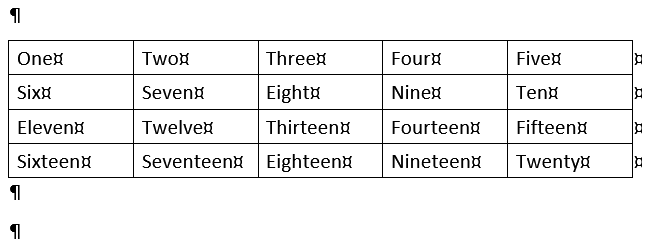
Figura 1. Caratteri non stampabili visualizzati in un documento.
Ora dovresti selezionare la riga che desideri nascondere. Spostare semplicemente il puntatore del mouse nel margine a sinistra della riga. Se è posizionato correttamente, il puntatore del mouse sarà rivolto verso l’alto e verso destra. Fare clic una volta e la riga viene selezionata. (Vedi figura 2.)

Figura 2. Viene selezionata una riga.
La cosa importante da notare qui è che vengono selezionati anche i caratteri non stampabili, in particolare l’indicatore di fine riga sul lato destro della riga. (Questo è il motivo per cui attivare la visualizzazione dei caratteri non stampabili è così utile: ti consente di vedere che li hai effettivamente selezionati.) Se non ti assicuri che l’indicatore di fine riga sia selezionato, allora non sarai in grado di nascondere veramente l’intera riga.
Ora dovresti premere Ctrl + D per visualizzare la scheda Carattere della finestra di dialogo Carattere. (Vedi figura 3.)
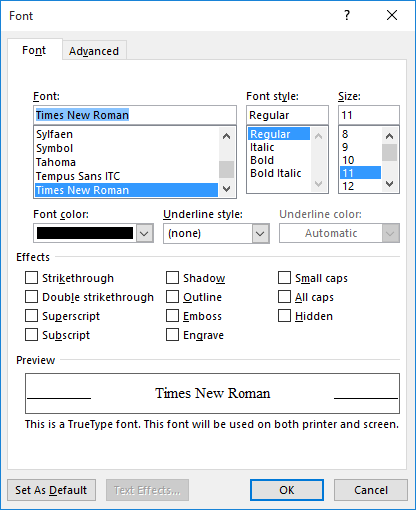
Figura 3. La scheda Carattere della finestra di dialogo Carattere.
È possibile ignorare tutti i controlli nella finestra di dialogo tranne uno: la casella di controllo Nascosto. (La casella di controllo non è nascosta; è denominata “Nascosto”.) Fare clic su di essa in modo che venga visualizzato un segno di spunta nella casella. Questo attiva l’attributo Nascosto per tutto ciò che hai selezionato nel documento. Con la casella di controllo selezionata, fare clic su OK per chiudere la finestra di dialogo Carattere. Dovresti notare un cambiamento piuttosto sottile nel tuo documento. (Vedi figura 4.)
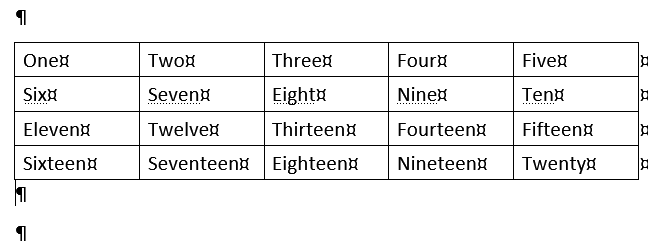
Figura 4. Il testo nascosto è contrassegnato nel documento (vedere la seconda riga).
Nota che tutto il testo nella riga che hai selezionato ora ha delle deboli linee tratteggiate sotto di esso. Questo è il segno rivelatore di Word che il testo ha l’attributo Nascosto attivato. Puoi vederlo sullo schermo perché stai visualizzando caratteri non stampabili. Se disattivi i caratteri non stampabili (fai di nuovo clic su Mostra / Nascondi nella scheda Home della barra multifunzione), è molto probabile che la riga scompaia del tutto.
A questo punto, c’è una distinzione molto importante da capire: la visualizzazione e la stampa del testo nascosto vengono gestite indipendentemente l’una dall’altra in Word. In altre parole, puoi stampare (o non stampare) il testo nascosto indipendentemente dal fatto che sia visualizzato sullo schermo. Per esercitare il controllo, visualizzare la finestra di dialogo Opzioni di Word. (In Word 2007 fare clic sul pulsante Office e quindi su Opzioni di Word. In Word 2010 o una versione successiva, visualizzare la scheda File della barra multifunzione e quindi fare clic su Opzioni.) Sul lato sinistro della finestra di dialogo fare clic su Visualizza. (Vedi figura 5.)
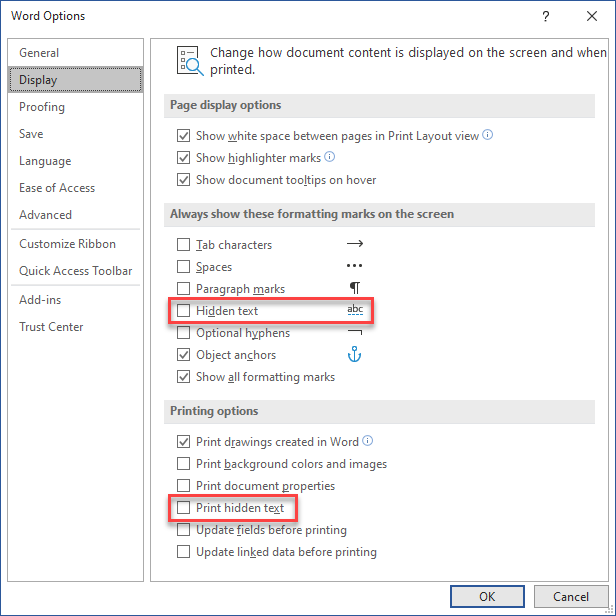
Figura 5. Le opzioni di visualizzazione della finestra di dialogo Opzioni di Word.
Notare che qui ci sono due caselle di controllo interessanti: Testo nascosto e Stampa testo nascosto. La prima casella di controllo controlla la visualizzazione del testo nascosto e la seconda controlla la stampa del testo nascosto. La maggior parte delle persone trova utile attivare il controllo Testo nascosto e deselezionare il controllo Stampa testo nascosto. Ciò ti consente di vedere il testo nascosto sullo schermo (di nuovo, con le deboli linee tratteggiate sotto di esso) e tuttavia non visualizzare il testo nascosto sulle tue stampe (come desidera Shiva).
WordTips è la tua fonte di formazione economica su Microsoft Word.
(Microsoft Word è il software di elaborazione testi più popolare al mondo.) Questo suggerimento (13679) si applica a Microsoft Word 2007, 2010, 2013, 2016, 2019 e Word in Office 365.