Inserimento di un file PDF multipagina in un documento Word (Microsoft Word)
Se Max tenta di inserire un file PDF in un documento Word, viene visualizzato correttamente se il PDF è una singola pagina. Se il PDF contiene più pagine, solo la prima è visibile nel documento di Word. Max si chiede se esiste un modo per visualizzare un PDF multipagina in un documento Word.
Inserimento di un file PDF
Diamo prima un’occhiata al modo in cui puoi inserire file PDF nel tuo documento:
-
Visualizza la scheda Inserisci della barra multifunzione.
-
Fare clic sullo strumento Oggetto, vicino al lato destro della barra multifunzione. (Questo strumento è nel gruppo Testo. Non chiedetemi perché; forse Microsoft non aveva idea di dove altro posizionarlo.) Word visualizza la finestra di dialogo Oggetto.
-
Assicurati che la scheda Crea da file sia selezionata.
-
Fare clic sul pulsante Sfoglia. Word visualizza la finestra di dialogo Sfoglia, che assomiglia molto a una finestra di dialogo Apri standard.
-
Utilizzare i controlli nella finestra di dialogo per individuare e selezionare il file PDF che si desidera inserire.
-
Fare clic sul pulsante Inserisci. Word chiude la finestra di dialogo Apri e, nella finestra di dialogo Oggetto, mostra il percorso completo del file PDF che si desidera inserire.
-
Fare clic sul pulsante OK.
A questo punto, accadrà una delle tre cose. Innanzitutto, è possibile che ti ritrovi con un’icona piuttosto blanda nel tuo documento.
In secondo luogo, è possibile che una singola pagina del file PDF sia inserita nel documento. Terzo, è possibile che tutte le pagine del tuo file PDF siano inserite nel tuo documento. Le sezioni seguenti esaminano ciascuna di queste possibilità.
È stata inserita un’icona insipida
Quando si tenta di inserire un file PDF nel documento, è possibile che venga visualizzata solo un’icona di oggetto semplice, come la seguente. (Vedi figura 1.)
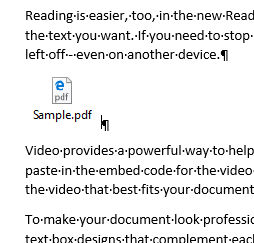
Figura 1. Un’icona di oggetto piuttosto generica nel documento.
Se questo è il caso, sei sfortunato quando si tratta di inserire direttamente un file PDF. Perché? Perché Word non ha idea di come gestire il file PDF. Sembra che tu abbia bisogno di un programma PDF (come Adobe Acrobat o Acrobat Reader) installato sul tuo sistema in modo che Word possa estrarre qualsiasi cosa dal PDF e visualizzarlo.
Puoi effettivamente sapere, in anticipo, se sarai in grado di inserire con successo qualcosa da un file PDF. Ricordi prima, quando hai visualizzato la finestra di dialogo Oggetto e hai visualizzato la scheda Crea da file? Se invece avessi visualizzato la scheda Crea nuovo, avresti notato una bella lista scorrevole di tipi di oggetti che Word comprende.
Se non vedi un tipo di oggetto elencato per i file PDF, Word non sa come aprire e visualizzare i file PDF nei tuoi documenti e sei bloccato con l’icona insipida.
Questo mi è sempre sembrato un po ‘strano. Vedi, anche se Word non sa (per impostazione predefinita) come visualizzare i file PDF in un documento, sa come creare file PDF dal tuo documento. Inoltre, a partire da Word 2013, sa come provare coraggiosamente ad aprire un documento PDF e convertirlo in un documento Word. (Ne parleremo un po ‘più avanti in questo suggerimento.) Sa anche come visualizzare i file PDF, per impostazione predefinita, nel browser Edge. Tuttavia, non può, per impostazione predefinita, visualizzare un file PDF nel documento di Word.
Bene, basta con quella sfuriata: la conclusione è che se vedi l’icona insipida, sei un po ‘sfortunato. Non solo non è possibile visualizzare un file PDF a più pagine (l’argomento di questo suggerimento), ma non è nemmeno possibile visualizzare un file PDF a pagina singola.
Viene inserita una singola pagina
Quando si tenta di inserire un file PDF nel documento, è possibile che venga visualizzata solo una singola pagina da quel documento. Ciò è particolarmente vero se si utilizza Word 2007 o Word 2010, ma può essere applicato anche se si utilizza una versione successiva del programma. Se sai che il file PDF ha più pagine, dovresti eliminare la singola pagina che hai appena inserito e utilizzare una soluzione alternativa. (Questo è necessario perché hai appena scoperto che la tua versione di Word non è in grado di visualizzare più della prima pagina di un PDF multipagina.)
Se utilizzi Word 2013 o una versione successiva, puoi convertire il file PDF in un documento e successivamente copiare e incollare le informazioni che desideri utilizzare. Se vuoi seguire questa strada, vedi la sezione più avanti in questo suggerimento che tratta di eseguire una conversione.
Se vuoi mantenere la formattazione delle pagine inserite esattamente come era nel PDF o non vuoi che le persone siano in grado di cambiare ciò che è nel PDF, puoi convertire il file PDF in immagini. Ciò non viene fatto in Word, ma in un vero programma PDF: scegli di esportare il file PDF in immagini e ti ritroverai con un unico PDF per ogni pagina del file PDF. È quindi possibile inserire queste immagini nel documento di Word e ridimensionarle come desiderato.
Strettamente correlato a questo approccio è l’idea di suddividere il file PDF in più file PDF. Se, ad esempio, hai un file PDF di cinque pagine, puoi utilizzare il tuo programma PDF per suddividerlo in cinque file PDF di una pagina separati. Questi potrebbero quindi essere inseriti individualmente nel tuo documento Word.
Tutte le pagine sono inserite
Nelle ultime versioni di Word potrebbe essere possibile inserire tutte le pagine di un file PDF multipagina. Dai test, sembra che ciò sia possibile solo in Word 2019 o nella versione di Word inclusa con Office 365. Sembra anche dipendere dalle capacità del programma PDF che hai installato sul tuo sistema. (Ricordi? Se non hai un programma PDF installato, ti ritroverai con l’icona blanda descritta in precedenza in questo suggerimento.)
Se questo è il caso del tuo sistema, considerati fortunato. Non siamo stati in grado di rintracciare l’esatta combinazione di programmi e polvere di fata riproducibile per poter inserire in modo coerente un PDF multipagina.
Conversione di un file PDF in un documento
A partire da Word 2013, puoi effettivamente aprire un file PDF in Word e il programma farà un grande sforzo per convertire il PDF in un documento. Tutto quello che devi fare è visualizzare la finestra di dialogo Apri, individuare e selezionare il file PDF, quindi fare clic sul pulsante Apri. Word visualizza una finestra di dialogo incredibilmente ampia per informarti che sta eseguendo una conversione.
(Vedi figura 2.)

Figura 2. Conversione di un file PDF in un documento Word.
Fare clic su OK e la conversione viene eseguita. Puoi quindi lavorare con il documento come faresti con qualsiasi altro documento di Word. Tuttavia, non è possibile fare clic sul pulsante Salva e aspettarsi che il file PDF venga aggiornato: una volta convertito in un documento, viene successivamente trattato come un documento. Il PDF originale non viene modificato in alcun modo e puoi salvare il documento convertito come un normale documento oppure puoi stampare il documento in un formato PDF (come per qualsiasi altro documento Word).
Il risultato di ciò è che se si desidera inserire un file PDF multipagina in un documento Word, è possibile aprire il file PDF in Word (che esegue la conversione) e quindi copiare il testo da quel documento convertito e incollarlo nel documento dove desideri che appaia.
Va notato che il processo di conversione eseguito da Word è passabile, ma non stellare. Perderai parte della formattazione ed è possibile che perderai parte del tuo contenuto. Se desideri una conversione migliore, dovresti considerare di aprire il PDF in Acrobat ed esportarlo in un documento Word.
WordTips è la tua fonte di formazione economica su Microsoft Word.
(Microsoft Word è il software di elaborazione testi più popolare al mondo.) Questo suggerimento (13600) si applica a Microsoft Word 2007, 2010, 2013, 2016, 2019 e Word in Office 365.