Mantenere un’immagine centrata in una cella di tabella (Microsoft Word)
Michael si chiede come possa centrare un’immagine o un grafico in una cella di una tabella, sia verticalmente che orizzontalmente, e farlo rimanere centrato se la cella cambia dimensione. Ha provato diversi metodi proposti da vari siti web e forum, ma non hanno funzionato o sono stati troppo ingombranti da usare.
Prima di capire come centrare la tua immagine in una cella di tabella, devi capire che ci sono due modi in cui la grafica può essere inserita in un documento di Word: mobile o inline. Il formato utilizzato da Word dipende da cosa stai inserendo. Se inserisci un’immagine, per impostazione predefinita è in linea. Se inserisci una forma, è mobile per impostazione predefinita. Quando si inserisce un elemento grafico in una cella di una tabella, non sarà mai possibile farlo correttamente (e mantenerlo corretto) se l’elemento grafico è mobile. Devi assicurarti che sia in linea. Un elemento grafico in linea viene estratto dal “livello” grafico e posizionato in linea con il testo che lo circonda. Essenzialmente è trattato come qualsiasi altro personaggio testuale.
Quindi, per inserire la tua grafica nella cella della tabella, devi fare clic all’interno di quella cella della tabella. Trovo molto utile attivare la visualizzazione dei caratteri non stampabili durante questa operazione. (Fare clic sullo strumento Mostra / Nascondi nel gruppo Paragrafo nella scheda Home della barra multifunzione.) Con i caratteri non stampabili visualizzati, è possibile capire facilmente se sono presenti caratteri estranei nella cella della tabella. L’unica cosa che vuoi nella cella è il marcatore di fine cella, che sembra un piccolo cerchio con quattro piccole “code” attaccate ad esso. Se hai altro testo nella cella (oltre alla grafica che desideri lì), eliminerà i tuoi sforzi di centratura.
Assicurati che il punto di inserimento si trovi appena davanti all’indicatore di fine cella, quindi inserisci l’immagine. Puoi assicurarti che l’elemento grafico sia in linea (anziché mobile) facendo clic con il pulsante destro del mouse sull’elemento grafico appena inserito per visualizzare un menu contestuale. Scegli, dal menu, l’opzione Testo a capo e poi In linea con il testo.
Ora ridimensiona un po ‘. Sia la grafica che la cella della tabella devono essere ridimensionate in modo che l’immagine si adatti completamente alla cella.
Ora prenditi cura del tuo allineamento visualizzando la scheda Layout della barra multifunzione. (Questa scheda è visibile quando lavori all’interno di una tabella.)
Con l’elemento grafico selezionato o il punto di inserimento altrimenti posizionato all’interno della cella che contiene l’elemento grafico, fare clic sullo strumento Allinea al centro, che si trova nel gruppo Allineamento.
Se passi il puntatore del mouse sullo strumento Allinea al centro, viene visualizzata una descrizione comando che spiega che lo strumento centra il testo sia orizzontalmente che verticalmente all’interno della cella. L’immagine è centrata perché è stata creata in linea, il che significa che viene trattata come viene trattato il testo. L’immagine dovrebbe ora rimanere centrata, sia orizzontalmente che verticalmente, anche se ridimensionate l’immagine o la cella che la contiene.
Ci sono alcuni avvertimenti a questo, e hanno a che fare con il modo in cui Word formatta i paragrafi. Quando si fa clic sullo strumento Allinea al centro, Word modifica automaticamente l’allineamento del paragrafo per la cella. (Puoi verificarlo guardando la scheda Home della barra multifunzione, dove vedrai che l’allineamento indicato nel gruppo Paragrafo è cambiato in Centro.) Ciò che non cambia, tuttavia, sono altre impostazioni di formattazione come il rientro e spaziatura.
Per correggere ciò, visualizzare la finestra di dialogo Paragrafo. Con il punto di inserimento ancora nella cella contenente l’elemento grafico, visualizzare la scheda Home della barra multifunzione e fare clic sulla piccola icona nell’angolo inferiore destro del gruppo Paragrafo. (Vedi figura 1.)
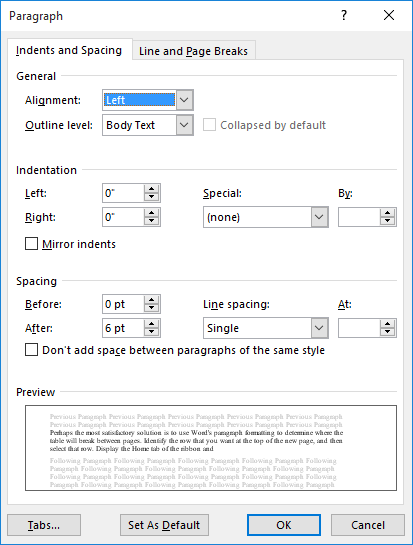
Figura 1. La finestra di dialogo Paragrafo.
Impostare i controlli Sinistra, Destra, Prima e Dopo su 0. Impostare l’elenco a discesa Speciale su Nessuno e l’elenco a discesa Interlinea su Singolo.
Fare clic su OK per applicare le impostazioni.
Inoltre, le impostazioni della tabella possono influire sul modo in cui un’immagine è centrata nella cella. Di nuovo, visualizza la scheda Layout della barra multifunzione e fai clic sullo strumento Margini cella (nel gruppo Allineamento). Word visualizza la finestra di dialogo Opzioni tabella. (Vedi figura 2.)
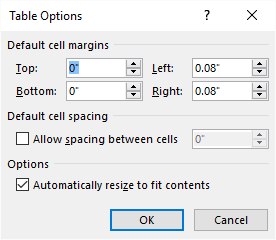
Figura 2. La finestra di dialogo Opzioni tabella.
Imposta i controlli Superiore, Inferiore, Sinistro e Destro su 0 e sentiti libero di deselezionare la casella di controllo Ridimensiona automaticamente per adattarlo ai contenuti. Fare clic su OK e vengono applicate queste impostazioni di formattazione. La grafica dovrebbe ora essere esattamente centrata nella cella.
Infine, dovresti capire che la natura del tuo grafico stesso può influenzare il modo in cui appare centrato nella cella della tabella. Alcuni elementi grafici hanno una caratteristica di trasparenza, il che significa che puoi “vedere attraverso” una parte dell’immagine. Se il tuo lo fa, potrebbe sembrare fuori centro quando in realtà non lo è. Se fai clic una volta sull’immagine, Word visualizza una casella con linee sottili attorno all’immagine. È questa scatola, che è effettivamente centrata, poiché rappresenta i confini del grafico come inteso da Word.
WordTips è la tua fonte di formazione economica su Microsoft Word.
(Microsoft Word è il software di elaborazione testi più popolare al mondo.) Questo suggerimento (13114) si applica a Microsoft Word 2007, 2010, 2013, 2016, 2019 e Word in Office 365.