Ultima riga del paragrafo apparsa in modo errato (Microsoft Word)
Quando Judith finisce una parte di un rapporto, giustifica il corpo del testo per segnalare agli assistenti che ha apportato tutte le correzioni finali in quella parte. Tuttavia, in alcuni punti (come alla fine di una sezione)
Word mette in evidenza l’ultima riga dell’ultimo paragrafo in tutta la pagina. Judith si chiede perché sta accadendo.
Con ogni probabilità, Judith sta giustificando il corpo del testo selezionandolo e facendo clic sul controllo Giustifica nel gruppo Paragrafo nella scheda Home della barra multifunzione. La stessa formattazione può essere applicata semplicemente premendo Ctrl + J. Questo può portare al tipo di effetto mostrato qui. (Vedi figura 1.)
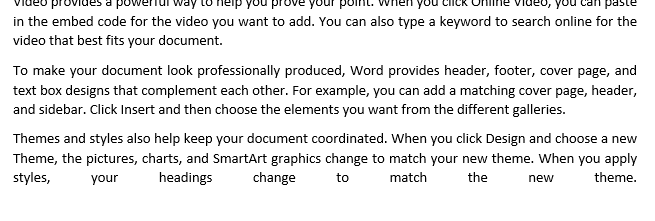
Figura 1. Testo “allungato” in modo errato sull’ultima riga.
Gli utenti di Word di lunga data sanno che problemi come questo possono essere risolti al meglio semplicemente attivando la visualizzazione dei caratteri non stampabili. Puoi farlo visualizzando la scheda Home della barra multifunzione e, nel gruppo Paragrafo, facendo clic sullo strumento che assomiglia a un pilcrow (una P all’indietro). (Vedi figura 2.)
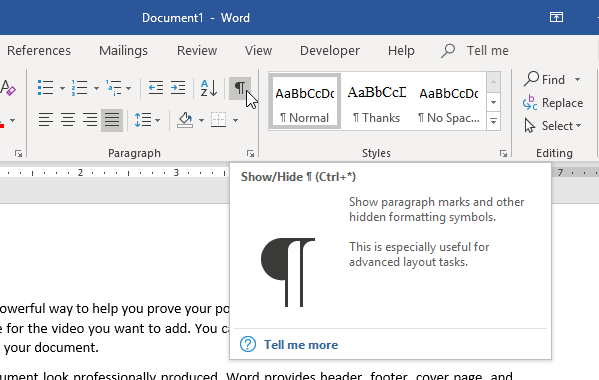
Figura 2. Lo strumento Mostra / Nascondi nella scheda Home della barra multifunzione.
Quando questo è fatto con il documento, il testo avrà caratteri aggiuntivi visibili. Indicano i caratteri non stampabili, come spazi, tabulazioni e vari caratteri di ritorno. (Vedi figura 3.)
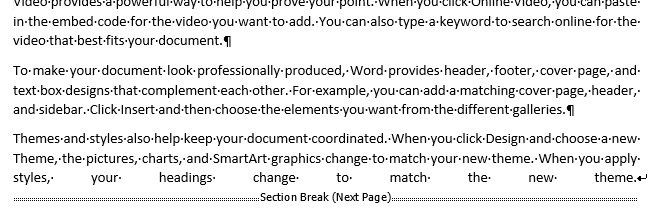
Figura 3. Testo con i caratteri non stampabili visibili.
Nota che alla fine del terzo paragrafo, ora puoi vedere che c’è una freccia divertente subito dopo la parola “tema”. Questa freccia indica che qualcuno a questo punto ha premuto Maiusc + Invio, pensando che questo avrebbe terminato il paragrafo. Ciò avviene in alcuni elaboratori di testi, ma non in Word.
Invece, inserisce un carattere di nuova riga, che è ciò che indica la freccia divertente: la presenza del carattere di nuova riga. Quando si giustifica un paragrafo, Word giustifica ogni riga di quel paragrafo tranne l’ultima riga. La riga finale è indicata dalla presenza di un “hard return”,
che puoi vedere alla fine del primo e del secondo paragrafo, indicato dal carattere pilcrow. Nel caso del terzo paragrafo, il ritorno duro (che, ancora una volta, indica la vera fine del paragrafo)
è dopo l’interruzione di sezione, tutto nella pagina successiva!
Per risolvere problemi come questo, ci sono poche cose che puoi provare. Alcune persone suggeriscono di premere Tab alla fine dell’ultima riga. Il tuo testo sarà quindi simile a questo. (Vedi figura 4.)
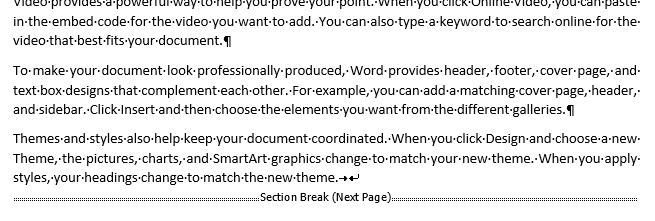
Figura 4. Dopo aver premuto Tab alla fine dell’ultima riga.
La riga ora sembra corretta, ma nota che l’interruzione di riga è ancora presente (la freccia divertente) ed è ora preceduta da un carattere di tabulazione (una freccia che punta a destra). Preferisco non usare l’approccio add-a-tab-character perché “confonde” ancora di più il documento. Inoltre, se il paragrafo ha dei punti di tabulazione impostati, potresti non ottenere il risultato desiderato: l’ultima riga potrebbe comunque allungarsi più di quanto dovrebbe.
Un approccio migliore è posizionare il punto di inserimento alla fine dell’ultima riga (prima del carattere di nuova riga) e premere semplicemente il tasto Canc.
Ciò elimina la nuova riga e sposta l’interruzione di sezione fino all’ultima riga. La tua ultima riga quindi sembra che dovrebbe. (Vedi figura 5.)
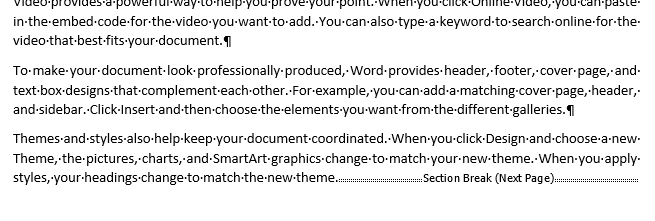
Figura 5. Dopo aver eliminato il carattere di nuova riga.
Naturalmente, a questo punto la vera fine del paragrafo per questo paragrafo è ancora dopo l’interruzione di sezione. Sarebbe meglio che l’interruzione avvenga dopo la fine del paragrafo. Questo solleva un punto importante nella modifica: dovresti quasi sempre inserire le interruzioni all ‘inizio di un paragrafo, non alla fine di un paragrafo. In questo modo si evita il problema di far finire il marcatore di fine paragrafo su una pagina diversa dal paragrafo che sta terminando.
Per risolvere il problema in questo caso particolare, tratta semplicemente l’interruzione di sezione come faresti con qualsiasi altro personaggio:
-
Posiziona il punto di inserimento appena prima dell’interruzione di sezione (e appena a destra della parola “tema” e del suo punto successivo).
-
Tieni premuto il tasto Maiusc e premi una volta il tasto Freccia destra. Questo seleziona l’interruzione di sezione.
-
Premi Ctrl + X per tagliare l’interruzione di sezione negli Appunti.
-
Se vedi degli spazi aggiuntivi tra la posizione corrente del puntatore di inserimento e il marcatore di fine paragrafo, eliminali in modo che il puntatore di inserimento si trovi appena a sinistra del marcatore di fine paragrafo.
-
Premi il tasto Freccia destra per spostare il punto di inserimento dopo il marcatore di fine paragrafo. (Sarà ora all’inizio del paragrafo successivo.)
-
Premi Ctrl + V per inserire l’interruzione di sezione nel posto giusto.
Puoi dire che l’interruzione di sezione è al posto giusto perché appare dopo il marcatore di fine paragrafo. (Vedi figura 6.)
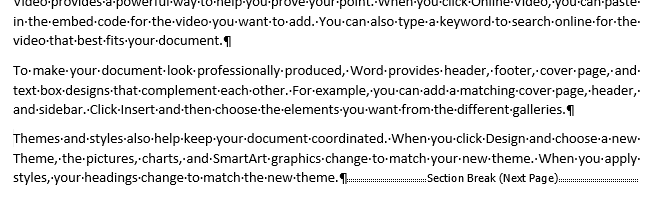
Figura 6. L’interruzione di sezione al posto giusto, dopo il marcatore di fine paragrafo.
Se lo desideri, puoi (a questo punto) disattivare la visualizzazione dei caratteri non stampabili nel tuo documento. Suggerisco comunque di lasciarli. Scoprirai che una volta che impari cosa significano e ti abitui a vederli sullo schermo, finiscono per farti risparmiare un sacco di tempo e mal di testa in situazioni come questa e in molti altri casi.
L’approccio che ho delineato in questo suggerimento funziona alla grande se lavori in una lingua che viene letta da sinistra a destra. Se, tuttavia, lavori in una lingua da destra a sinistra, tutte le scommesse sono annullate e il tuo approccio alla giustificazione può essere molto più complesso. (Questo, tuttavia, dovrà aspettare un suggerimento diverso che potrei dover scrivere un giorno.)
WordTips è la tua fonte di formazione economica su Microsoft Word.
(Microsoft Word è il software di elaborazione testi più popolare al mondo.) Questo suggerimento (6133) si applica a Microsoft Word 2007, 2010, 2013, 2016, 2019 e Word in Office 365.