Rendere un tema personalizzato disponibile ad altri (Microsoft Word)
Pauline ha utilizzato “Crea nuovi colori del tema” per includere otto dei suoi colori approvati dalla società in un tema. La nuova tavolozza dei colori viene visualizzata correttamente in “Colore carattere” sul suo PC. Pauline si chiede come trasferire questo nuovo tema di colore ad altri. Vorrebbe che il nuovo tema colore fosse trasferito ad altri utilizzando il modello (dotx) che attualmente caricano nella loro cartella dei modelli, ma non sa come procedere.
Sfortunatamente, i temi personalizzati non vengono memorizzati nei modelli. Invece, sono archiviati nei propri file speciali. (Ne parleremo tra poco.)
Prima di pronunciare il tema personalizzato “pronto per la distribuzione”, c’è una cosa che devi controllare. I temi vengono utilizzati in tutte le applicazioni della suite Office. Pertanto, è possibile definire un tema personalizzato in Word e quel tema sarà disponibile in altre applicazioni di Office sul sistema, come Excel e PowerPoint. Ciò significa che vorrai aprire quelle altre applicazioni sul tuo sistema e assicurarti che il tema rifletta tutto ciò che desideri che rifletta all’interno di tali applicazioni, oltre che in Word. (Ad esempio, PowerPoint include alcune impostazioni relative al tema che non sono disponibili tramite Word. Se i tuoi utenti useranno il tema in PowerPoint, ti consigliamo di caricare quell’applicazione e regolare le impostazioni del tema lì.)
Una volta che il tuo tema è esattamente come desideri e lo salvi, Word lo inserisce in un file con qualsiasi nome di base fornito (come “MyTheme”)
e un’estensione di .thmx. Pertanto, il file in cui è memorizzato il tema personalizzato è MyTheme.thmx e può essere facilmente cercato sul sistema. Per la maggior parte delle installazioni di Office, apparirà nella seguente cartella:
C:\Users\username\AppData\Roaming\Microsoft\Templates\Document Themes\
Il termine “nome utente” in questo esempio varia a seconda del nome utente della persona nel sistema. Inoltre, la posizione esatta può essere leggermente diversa, a seconda di molti fattori diversi. Per questo motivo, è generalmente una buona idea utilizzare la funzione di ricerca di Windows per individuare il file .thmx o, se stai cercando su un sistema che non include ancora quel file, per la cartella Temi del documento. Il seguente articolo fornisce una buona esposizione dei vari posti in cui i file dei temi possono finire su un sistema:
http://www.indezine.com/products/powerpoint/learn/themes/01-evolution.html
Dopo aver individuato il file (sul sistema) e la cartella (su un sistema diverso), è possibile copiare il file .thmx dal sistema all’altro sistema. Sul sistema di destinazione potrebbe essere necessario informare Word che hai aggiunto il nuovo file .thmx. Il modo più semplice per capire se questo è necessario è visualizzare la scheda Progettazione della barra multifunzione e quindi, sul lato sinistro della barra multifunzione, fare clic sullo strumento Temi. Word mostra una serie di scelte di temi. Se ha riconosciuto quello che hai appena copiato, lo vedrai elencato nella parte superiore dei temi, nell’area “Personalizzato”. (Vedi figura 1.)
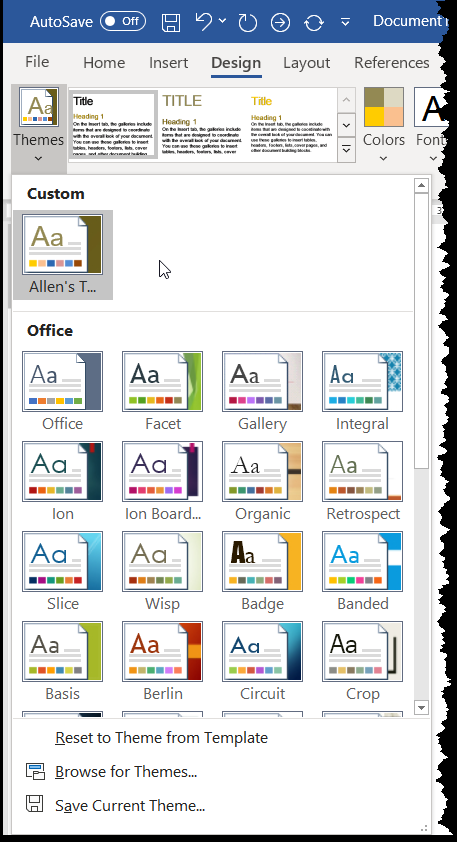
Figura 1. Le opzioni del tema disponibili in Word.
Se il tema non viene visualizzato lì, fai clic sull’opzione Cerca temi.
Nella finestra di dialogo risultante, puoi accedere alla posizione in cui hai inserito il file .thmx, fare clic su quel file e quindi fare clic su Apri. Il tema dovrebbe ora essere disponibile in Word.
Bill Jelen fornisce una buona panoramica su questo processo in questo articolo:
http://www.networkworld.com/community/blog/provide-custom-theme-your-company-colors-all-
Una volta che il tema personalizzato è stato archiviato (e riconosciuto) correttamente nel sistema di un utente, è possibile utilizzarlo completamente. Ciò include allegare il tema a un modello in modo che venga utilizzato per impostazione predefinita per i nuovi documenti su quel sistema. Se utilizzi il tema in un modello e il file del tema (come descritto in precedenza) non si trova nel sistema su cui viene utilizzato il modello, Word non ti avvisa che non riesce a trovare il tema: semplicemente “ricade” a un tema predefinito nel tentativo di essere utile. Pertanto, è importante assicurarsi che tutti gli utenti abbiano il file .thmx per il tema personalizzato salvato sui propri sistemi.
WordTips è la tua fonte di formazione economica su Microsoft Word.
(Microsoft Word è il software di elaborazione testi più popolare al mondo.) Questo suggerimento (13089) si applica a Microsoft Word 2007, 2010, 2013, 2016, 2019 e Word in Office 365.