I margini si spostano automaticamente in rientro (Microsoft Word)
Quando Wayne crea un nuovo documento, ha margini di mezzo pollice su tutti i lati. Tuttavia, quando inizia a rientrare solo una volta, nota che il margine sinistro si sposta nel punto in cui è rientrato. Quindi inizia la battaglia per mantenere i margini dove vuole. Wayne si chiede cosa stia succedendo.
Prima di discutere cosa potrebbe accadere nella situazione di Wayne, è una buona idea capire la differenza tra margini e trattini. Un margine, in Word, è lo spazio lasciato all’esterno di un documento. Ad esempio, potresti avere dei margini di mezzo pollice impostati e questo definisce lo spazio bianco su tutti i lati del documento. I margini possono essere modificati sezione per sezione all’interno di un documento.
I rientri vengono applicati ai paragrafi e sono cumulativi con i margini. Ad esempio, se si dispone di un margine di mezzo pollice e si fa rientrare un paragrafo di mezzo pollice, ci sarà un pollice intero di spazio bianco a sinistra del paragrafo. Se tutti i paragrafi di una pagina hanno lo stesso rientro di mezzo pollice, è facile pensare che il margine della pagina sia cambiato, ma non lo è stato: il margine è ancora impostato su mezzo pollice.
Poiché è facile confondere margini e rientri, è importante capire cosa sta succedendo con il proprio documento. Il modo più semplice per controllare il margine è utilizzare la finestra di dialogo Imposta pagina. Per visualizzare la finestra di dialogo, visualizzare la scheda Layout di pagina o Layout della barra multifunzione (a seconda della versione di Word) e fare clic sulla piccola icona nell’angolo inferiore destro del gruppo Imposta pagina. (Vedi figura 1.)
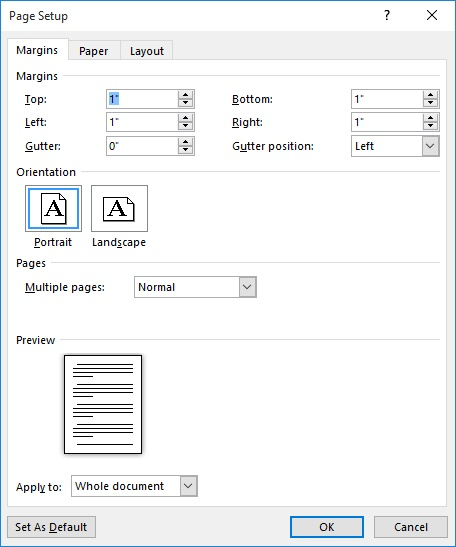
Figura 1. La scheda Margini della finestra di dialogo Imposta pagina.
Notare l’area Margini, vicino alla parte superiore della pagina. Le impostazioni qui indicano i margini della pagina per la sezione corrente del documento. Nel caso di Wayne, dove è preoccupato per il margine sinistro, dovrebbe prendere nota dell’impostazione Sinistra nella finestra di dialogo. (Basta annotarlo su un foglio di carta.) Al termine, è possibile fare clic su OK (se sono state apportate modifiche ai margini) o su Annulla (se non sono state apportate modifiche).
Per controllare il rientro di un paragrafo, posiziona semplicemente il punto di inserimento all’interno del paragrafo che desideri controllare. (È possibile selezionare l’intero paragrafo, ma in realtà non è necessario: accertarsi solo che il punto di inserimento si trovi nel paragrafo.) Quindi visualizzare la finestra di dialogo Paragrafo. Puoi farlo visualizzando la scheda Home della barra multifunzione e facendo clic sulla piccola icona nell’angolo in basso a destra del gruppo Paragrafo. (Vedi figura 2.)
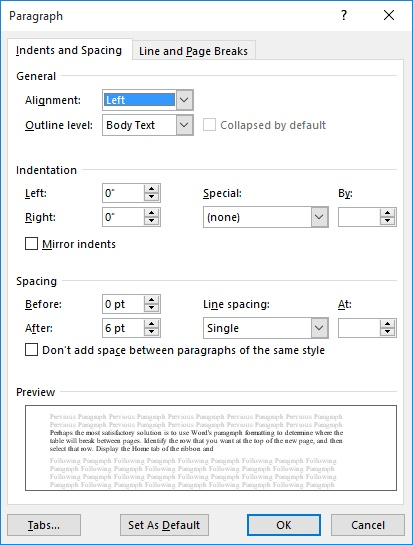
Figura 2. La finestra di dialogo Paragrafo.
Notare l’area Rientro vicino al centro della finestra di dialogo. Qui è dove è possibile impostare i rientri sinistro e destro per il paragrafo. Nel caso di Wayne, dovrebbe notare l’impostazione di sinistra. È l’impostazione Sinistra nella finestra di dialogo Imposta pagina, aggiunta all’impostazione Sinistra nella finestra di dialogo Paragrafo, che specifica la quantità di spazio bianco visualizzato a sinistra di questo particolare paragrafo.
Se il rientro del paragrafo non è quello che ti aspetti, puoi modificare l’impostazione Sinistra e fare clic su OK. (Se non apporti modifiche, fai semplicemente clic su Annulla.) Tieni presente che tutte le modifiche apportate interessano solo il paragrafo in cui si trova il puntatore di inserimento.
Se l’impostazione Sinistra era più grande del desiderato, è molto probabile che Word stia semplicemente fraintendendo il tuo utilizzo del tasto Tab. Per molte persone che provengono da uno sfondo di digitazione (utilizzando macchine da scrivere), premi il tasto Tab per far rientrare la prima riga di un paragrafo. Word, d’altra parte, potrebbe interpretare questa pressione del tasto Tab come un desiderio di far rientrare l’intero paragrafo. Puoi modificare questo comportamento seguendo questi passaggi:
-
Visualizza la finestra di dialogo Opzioni di Word. (In Word 2007 fare clic sul pulsante Office e quindi su Opzioni di Word. In Word 2010 e versioni successive visualizzare la scheda File della barra multifunzione e quindi fare clic su Opzioni.)
-
Sul lato sinistro della finestra di dialogo fare clic su Proofing.
-
Fare clic sul pulsante Opzioni correzione automatica. Word visualizza la finestra di dialogo Correzione automatica.
-
Assicurati che la scheda Formattazione automatica durante la digitazione sia visualizzata. (Vedi figura 3.)
-
Assicurati che l’opzione Imposta rientro sinistro e primo con tabulazioni e backspaces sia deselezionata.
-
Fare clic su OK per chiudere la finestra di dialogo Correzione automatica.
-
Fare clic su OK per chiudere la finestra di dialogo Opzioni di Word.
È questa impostazione (passaggio 5) che controlla il comportamento del tasto Tab.
La cancellazione dell’impostazione fa funzionare il tasto Tab come previsto, il che significa che non sposta il rientro per l’intero paragrafo. Significa anche che i tuoi “margini”, per così dire, non dovrebbero apparire saltellanti mentre crei il tuo documento.
WordTips è la tua fonte di formazione economica su Microsoft Word.
(Microsoft Word è il software di elaborazione testi più popolare al mondo.) Questo suggerimento (4365) si applica a Microsoft Word 2007, 2010, 2013 e 2016.