Indicatore di interruzione di pagina mancante (Microsoft Word)
Jesse usa Word nella visualizzazione Bozza. Nella maggior parte dei documenti, quando inserisce un’interruzione di pagina premendo Ctrl-Invio, appare come una linea visibile attraverso la pagina con le parole “interruzione di pagina” nella riga. E ‘normale. In alcuni documenti, tuttavia, premendo Ctrl + Invio si salta semplicemente una riga e non c’è alcuna indicazione che sia stata inserita un’interruzione di pagina. Se Jesse poi preme Backspace, la linea di interruzione di pagina appare nella riga saltata. Jesse si chiede cosa stia causando la necessità di Backspace per vedere l’interruzione di pagina.
Jesse ha notato uno degli strani comportamenti delle versioni più recenti di Word. Quando inserisci un becco di pagina nel tuo documento, ciò che vedi dipende dal fatto che tu abbia o meno caratteri non stampabili visualizzati sullo schermo. Prova questo:
-
Apri un nuovo documento.
-
Assicurati di visualizzare il documento in visualizzazione Bozza.
-
Digita = rand () e premi Invio. Word inserisce diversi paragrafi di testo nel documento.
-
Assicurati che i caratteri non stampabili non siano visualizzati sullo schermo. (Basta premere Shift + Ctrl + 8 tutte le volte necessarie per nascondere la visualizzazione dei caratteri non stampabili.)
-
Posiziona il punto di inserimento all’inizio del secondo paragrafo e premi Ctrl + Invio per aggiungere un’interruzione di pagina.
A questo punto, non dovresti vedere alcuna indicazione che un’interruzione di pagina è stata inserita nel documento, a parte una riga “saltata”, a cui si riferiva Jessie. Con il punto di inserimento ancora all’inizio del secondo paragrafo, premere il tasto Backspace. Verrà quindi visualizzata la tradizionale indicazione di interruzione di pagina da margine a margine.
Ora, premi immediatamente Ctrl + Z per annullare gli effetti della pressione di Backspace. Ora vai avanti e attiva la visualizzazione di tutti i caratteri non stampabili nel documento. (Di nuovo, premi Maiusc + Ctrl + 8.) Quando lo fai, dovresti vedere apparire l’indicatore di interruzione di pagina. (Vedi figura 1.)
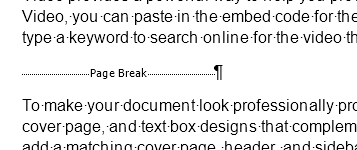
Figura 1. Indicatori di interruzione di pagina in un documento Word
Si noti che l’indicatore non si estende su tutta la pagina e include anche un segno di paragrafo sul lato destro. Se si preme nuovamente Backspace (supponendo che il punto di inserimento si trovi sul lato sinistro dello schermo), viene nuovamente visualizzato l’indicatore del vecchio stile (da margine a margine).
Quello che hai fatto quando premi Backspace è eliminare il segno di paragrafo. Nelle ultime versioni di Word, ogni volta che si inserisce un’interruzione di pagina, questa inserisce l’interruzione di pagina nel proprio paragrafo. Il paragrafo inserito utilizza lo stile Normale. L’eliminazione elimina il segno di paragrafo, ma lascia l’interruzione di pagina, che viene visualizzata nel modo tradizionale in cui vengono visualizzate le interruzioni di pagina.
Se preferisci che Word si comporti alla vecchia maniera (dove non aggiunge interruzioni di pagina sul proprio paragrafo, ma le inserisce invece nel paragrafo in cui si trova il punto di inserimento), segui questi passaggi:
-
Visualizza la finestra di dialogo Opzioni di Word. (In Word 2007 fare clic sul pulsante Office e quindi su Opzioni di Word. In Word 2010 e versioni successive (eccetto Word 2013) visualizzare la scheda File della barra multifunzione e quindi fare clic su Opzioni.)
-
Fare clic su Avanzate sul lato sinistro della finestra di dialogo.
-
Scorri verso il basso fino a visualizzare le opzioni del layout di pagina (Opzioni di compatibilità in Word 2019 e Word in Office 365). Si trova nella parte inferiore della finestra di dialogo; potrebbe essere necessario fare clic sulla freccia a sinistra delle opzioni per visualizzarle tutte.
-
Assicurati che la casella di controllo Dividi interruzione di pagina e segno di paragrafo sia selezionata.
-
Fare clic su OK.
Questi passaggi non funzionano in Word 2013. Microsoft ha apportato una profonda revisione, in questa versione, al modo in cui visualizza i documenti e ha rimosso molte di quelle che in precedenza erano considerate opzioni di compatibilità. In Word 2013 non è possibile disattivare “interruzione di pagina divisa e segno di paragrafo”. È sempre attivo e quindi Microsoft ha rimosso la casella di controllo. La tecnica descritta in precedenza (premendo il tasto Backspace per eliminare il segno di paragrafo) funziona comunque in Word 2013.
WordTips è la tua fonte di formazione economica su Microsoft Word.
(Microsoft Word è il software di elaborazione testi più popolare al mondo.) Questo suggerimento (10621) si applica a Microsoft Word 2007, 2010, 2013, 2016, 2019 e Word in Office 365.