Spostamento di ancoraggi di oggetti (Microsoft Word)
Ci sono due modi in cui oggetti come immagini o immagini possono essere inseriti nel documento: possono essere in linea o mobili. Il modo in cui lavori con gli oggetti inline è discusso altrove in WordTips. Questo particolare suggerimento si occupa solo di oggetti fluttuanti; quelli attorno ai quali il tuo testo può scorrere. Questi oggetti devono, per impostazione predefinita, essere ancorati a qualcosa, tipicamente a un paragrafo. Puoi vedere dove è ancorato un oggetto configurando Word in modo che visualizzi gli ancoraggi degli oggetti.
Un oggetto di ancoraggio è un indicatore che mostra il paragrafo del documento a cui è associato un oggetto mobile. Puoi vedere dove si trovano gli ancoraggi degli oggetti seguendo questi passaggi:
-
Visualizza la finestra di dialogo Opzioni di Word. (In Word 2007 fare clic sul pulsante Office e quindi su Opzioni di Word. In Word 2010 e versioni successive, visualizzare la scheda File della barra multifunzione e quindi fare clic su Opzioni.) || . A sinistra della finestra di dialogo fare clic su Visualizza. (Vedi figura 1.)
-
Assicurati che la casella di controllo Ancoraggi oggetto sia selezionata. (Non è necessario selezionare la casella di controllo se la casella di controllo Mostra tutti i segni di formattazione è selezionata.)
-
Fare clic su OK.
Gli ancoraggi degli oggetti possono essere spostati (ne riparleremo tra poco), ma non possono essere eliminati senza modificare il modo in cui l’oggetto viene inserito nel documento.
È possibile apportare tale modifica facendo clic con il pulsante destro del mouse sull’oggetto e scegliendo Dimensioni e posizione dal menu contestuale risultante. Word visualizza la finestra di dialogo Layout avanzato (Word 2007) o la finestra di dialogo Layout (Word 2010 e versioni successive). I controlli desiderati si trovano nella scheda A capo automatico. (Vedi figura 2.)
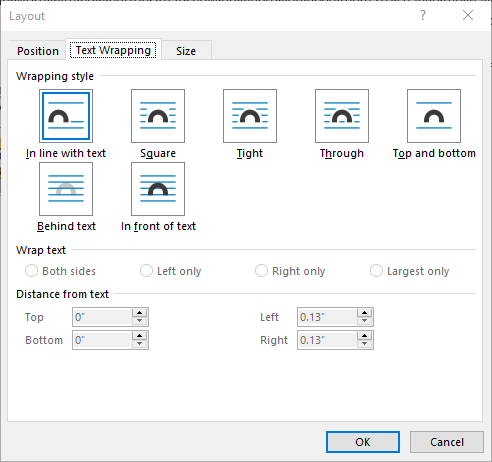
Figura 2. La scheda A capo automatico della finestra di dialogo Layout.
Nell’area Stile di disposizione nella parte superiore della finestra di dialogo, fare clic su In linea con il testo, quindi fare clic su OK. Il modo in cui l’oggetto viene inserito viene immediatamente modificato e l’ancoraggio dell’oggetto viene eliminato poiché non è più necessario.
Cambiare il modo in cui l’oggetto viene inserito nel tuo documento è un passaggio drastico, tuttavia, e non dovrebbe essere usato a meno che tu non voglia _ davvero_ che la tua grafica sia in linea con il testo. Supponendo che tu non lo faccia, supponendo che tu voglia che il testo scorra intorno al tuo oggetto in qualche modo, potresti voler cambiare il paragrafo a cui è ancorato. Perché dovresti farlo?
Perché, in generale, un oggetto ancorato a un paragrafo “fluirà” con il paragrafo a cui è ancorato. Pertanto, se aggiungi o elimini del testo nel documento e questo fa sì che un paragrafo si sposti da una pagina all’altra, se un oggetto è ancorato a quel paragrafo, l’oggetto si sposterà su qualunque pagina si trovi in quel paragrafo.
Per spostare l’ancoraggio dell’oggetto in un paragrafo diverso, segui questi passaggi:
-
Fare clic una volta sull’oggetto di cui si desidera spostare l’ancora. Dovresti essere in grado di vedere anche l’icona di ancoraggio dell’oggetto.
-
Fare clic sull’icona di ancoraggio dell’oggetto e trascinarla verso l’alto (verso l’inizio del documento) o verso il basso (verso la fine del documento).
-
Rilascia il pulsante del mouse quando il puntatore del mouse si trova accanto al paragrafo in cui desideri ancorare l’oggetto.
Si noti che ho detto, in precedenza, che “in generale” un oggetto ancorato a un paragrafo scorrerà con il paragrafo a cui è ancorato. Tuttavia, potrebbe non essere così. In effetti, lo spostamento di un’ancora di oggetto non sposta necessariamente l’oggetto associato all’ancora: tutto dipende da ciò a cui è correlato (o relativo) il posizionamento dell’oggetto. Word regola invece le informazioni di posizionamento per l’oggetto. Se si desidera effettivamente spostare la posizione dell’oggetto, è necessario visualizzare la finestra di dialogo Layout avanzato dell’oggetto (Word 2007) o la finestra di dialogo Layout (Word 2010 o versioni successive) e modificare le impostazioni nella scheda Posizione. (Vedi figura 3.)

Figura 3. La scheda Posizione della finestra di dialogo Layout.
Entrare in come regolare queste impostazioni è troppo approfondito per gli scopi di questo suggerimento, ma ti consigliamo di prestare particolare attenzione agli elenchi a discesa di destra nelle aree orizzontale e verticale della finestra di dialogo. Questi controllano a cosa è relativo il posizionamento (ad esempio, rispetto al paragrafo a cui è ancorato l’oggetto) e cambiando le impostazioni qui è come si regola il posizionamento dell’oggetto.
WordTips è la tua fonte di formazione economica su Microsoft Word.
(Microsoft Word è il software di elaborazione testi più popolare al mondo.) Questo suggerimento (7984) si applica a Microsoft Word 2007, 2010, 2013, 2016, 2019 e Word in Office 365. Puoi trovare una versione di questo suggerimento per vecchia interfaccia del menu di Word qui:
link: / word-Moving_Object_Anchors [Moving Object Anchors].