Le immagini si muovono da sole (Microsoft Word)
Hai mai inserito delle immagini nel tuo documento, aspettandoti che rimangano in una posizione prestabilita e poi ti accorgi che si sono spostate? Ciò non è raro in Word e in genere può essere ricondotto a un malinteso su come Word gestisce le immagini.
Quando inserisci un’immagine in un documento di Word, puoi posizionarla in linea o mobile. Le immagini in linea sono fantastiche e rimarranno esattamente dove le metti perché sono trattate come qualsiasi altro personaggio in un paragrafo.
Le immagini in linea sono meravigliose per alcuni scopi, in particolare per le immagini più grandi. Le immagini in linea, poiché vengono trattate come un testo, seguono l’allineamento del paragrafo in cui sono collocate. Pertanto, se centrate il paragrafo e l’immagine è l’unica cosa nel paragrafo, l’immagine viene centrata. Allo stesso modo, puoi allineare l’immagine a sinistra oa destra semplicemente utilizzando gli strumenti di allineamento del paragrafo nella scheda Home della barra multifunzione. Lo svantaggio delle immagini in linea, ovviamente, è che il testo non si avvolge attorno ad esse, e quindi potresti non ottenere il layout esatto che desideri.
Le immagini fluttuanti sono una storia diversa. Le immagini fluttuanti possono fare proprio questo: fluttuare. Inoltre, l’immagine può essere formattata in modo che il testo fluttui intorno all’immagine. Per controllare il comportamento mobile delle immagini, Word fornisce un ancoraggio che indica un punto nel documento a cui è associata l’immagine. Puoi vedere questi ancoraggi visualizzando la finestra di dialogo Opzioni di Word, facendo clic su Visualizza e assicurandoti che la casella di controllo Ancoraggi oggetto sia selezionata. Quando successivamente fai clic su un’immagine mobile, vedrai un carattere di ancoraggio effettivo nel punto del documento in cui è ancorata l’immagine selezionata.
Per modificare il comportamento dell’ancora dell’immagine, iniziare facendo clic con il pulsante destro del mouse sull’immagine per visualizzare un menu contestuale. Se utilizzi Word 2007, scegli A capo automatico | Altre opzioni di layout. Se utilizzi Word 2010, scegli Altre opzioni di layout. Se utilizzi Word 2013, scegli A capo automatico | Altre opzioni di layout.
Nella finestra di dialogo risultante, visualizzare la scheda Posizione immagine (Word 2007) o la scheda Posizione (Word 2010 e Word 2013). (Vedi figura 1.)
Qui puoi specificare la posizione dell’immagine fluttuante. (In altre parole, puoi specificare come dovrebbe comportarsi l’ancora.)
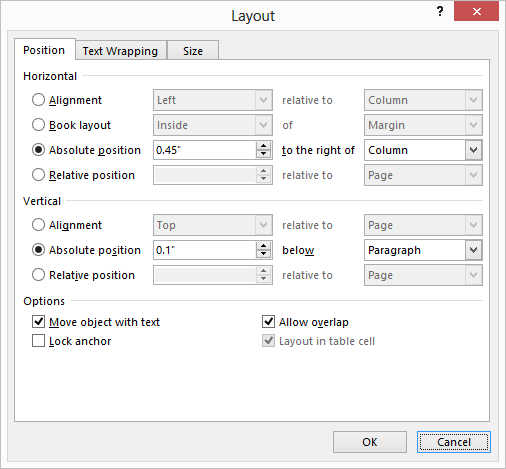
Figura 1. La scheda Posizione della finestra di dialogo Layout.
Ci sono due importanti caselle di controllo nella scheda; entrambi si trovano nella parte inferiore della finestra di dialogo. La casella di controllo Sposta oggetto con testo controlla se l’oggetto si sposta mentre il testo a cui è ancorato si sposta. Pertanto, se un’immagine è ancorata a un paragrafo e inserite del testo prima del paragrafo, l’immagine viene spostata verso il basso mentre il paragrafo, e il suo ancoraggio associato, si sposta verso il basso nella pagina. Se la casella di controllo è deselezionata, l’ancora si sposta, ma l’immagine rimane nel punto in cui è stata posizionata. Questa casella di controllo è selezionata per impostazione predefinita, quindi le immagini normalmente si spostano con il testo sottostante. Se non vuoi che si spostino, deseleziona questa casella di controllo.
L’altra casella di controllo importante è Lock Anchor. Questa casella di controllo controlla se l’ancora può spostarsi o meno. Normalmente, se fai clic su un’immagine e la trascini in una nuova posizione, il punto di ancoraggio per quell’immagine viene modificato nel paragrafo più vicino alla nuova posizione dell’immagine. Se blocchi l’ancora, l’ancora rimane ferma, anche se hai spostato l’immagine.
Molti problemi di posizionamento dell’immagine possono essere risolti comprendendo i controlli nella scheda Posizione immagine (Word 2007) o nella scheda Posizione (Word 2010 e Word 2013). Dovresti giocare con loro per scoprire quale combinazione di impostazioni è la migliore per il tuo uso delle immagini.
Detto questo, alcune persone scoprono di poter ottenere un migliore controllo della posizione delle immagini semplicemente inserendole all’interno di altri oggetti. Ad esempio, potresti voler creare una tabella a cella singola e posizionare la tua immagine nella cella della tabella. Allo stesso modo, potresti voler creare una casella di testo e posizionare l’immagine nella casella di testo.
Entrambi gli approcci sono appropriati se ti senti più a tuo agio a lavorare con tabelle e caselle di testo rispetto a quando lavori direttamente con le immagini. Inoltre, l’utilizzo delle immagini in questo modo ti offre altre opzioni che normalmente non avresti. Ad esempio, puoi applicare bordi alla cella della tabella o alla casella di testo, creando così un bordo attorno all’immagine.
WordTips è la tua fonte di formazione economica su Microsoft Word.
(Microsoft Word è il software di elaborazione testi più popolare al mondo.) Questo suggerimento (10837) si applica a Microsoft Word 2007, 2010 e 2013.
Puoi trovare una versione di questo suggerimento per la vecchia interfaccia del menu di Word qui: Pictures Move on their Own.