Testo normale incollato come predefinito (Microsoft Word)
Quando si incollano le informazioni in un documento dagli Appunti, esistono in genere diversi modi in cui Word può incollarlo. Se si esegue Ctrl + C o Ctrl + X per inserire le informazioni negli Appunti, è possibile vedere i diversi modi in cui Word potrebbe incollare i dati visualizzando la finestra di dialogo Incolla speciale. (Fare clic sulla freccia in basso sotto lo strumento Incolla nel gruppo Appunti della barra multifunzione, quindi scegliere Incolla speciale.) (Vedere la figura 1.)
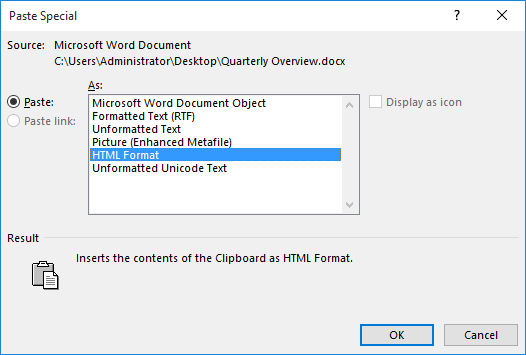
Figura 1. La finestra di dialogo Incolla speciale.
Ovviamente, quando si preme Ctrl + V per incollare, Word deve scegliere uno dei metodi di incolla disponibili da utilizzare nell’effettiva operazione di incolla. Il metodo scelto da Word dipende dal tipo di dati che stai incollando.
Se incolli molto testo da altri programmi, potresti voler impostare il metodo predefinito per incollare Testo non formattato, il che significa che il testo viene inserito nel documento senza alcuna formattazione. (Lo stesso che scegliere Testo non formattato dalla finestra di dialogo Incolla speciale.) Non c’è modo di configurarlo in Word, ma puoi usare una macro molto, molto semplice per incollare per te:
Sub InsertAsPlainText() On Error GoTo F Selection.PasteSpecial Link:=False, DataType:=wdPasteText, _ Placement:=wdInLine, DisplayAsIcon:=False Exit Sub F: Beep End Sub
È possibile assegnare questa macro a uno strumento su Barra degli strumenti di accesso rapido o assegnarla a una scorciatoia da tastiera. In effetti, puoi assegnarlo alla scorciatoia Ctrl + V, il che significa che sostituisce il normale comportamento di incolla di Ctrl + V.
_Nota: _
Se desideri sapere come utilizzare le macro descritte in questa pagina (o in qualsiasi altra pagina dei siti WordTips), ho preparato una pagina speciale che include informazioni utili.
WordTips è la tua fonte di formazione economica su Microsoft Word.
(Microsoft Word è il software di elaborazione testi più popolare al mondo.) Questo suggerimento (13144) si applica a Microsoft Word 2007, 2010, 2013, 2016, 2019 e Word in Office 365. Puoi trovare una versione di questo suggerimento per vecchia interfaccia del menu di Word qui: