Stampa di pagine pari o dispari (Microsoft Word)
Potrebbero capitare molte volte di dover stampare pagine pari o dispari in un lavoro di stampa. Ad esempio, potresti voler inserire le tue pagine nella stampante due volte in modo da poter stampare su entrambi i lati. (Questo è un approccio praticabile se la tua stampante non stampa automaticamente su entrambi i lati del foglio.)
Per specificare se si desidera stampare pagine pari o dispari, seguire questi passaggi se si utilizza Word 2007:
-
Premi CTRL + P. Word visualizza la finestra di dialogo Stampa. (Vedi figura 1.)
-
Regolare le impostazioni di stampa come desiderato.
-
Utilizzando l’elenco a discesa Stampa nella parte inferiore della finestra di dialogo, scegliere Pagine dispari o Pagine pari, come desiderato. (Assicurati di utilizzare l’elenco a discesa Stampa, non l’elenco a discesa Stampa cosa.)
-
Fare clic su OK. Il tuo documento viene stampato.
Se utilizzi Word 2010 o una versione successiva, i passaggi sono leggermente diversi. Questo perché Microsoft ha eliminato la finestra di dialogo Stampa, unendo invece le opzioni di stampa nella scheda File della barra multifunzione.
Quando si preme Ctrl + P (nei passaggi precedenti), sono queste opzioni, nella scheda File, che vengono visualizzate. (Vedi figura 2.)
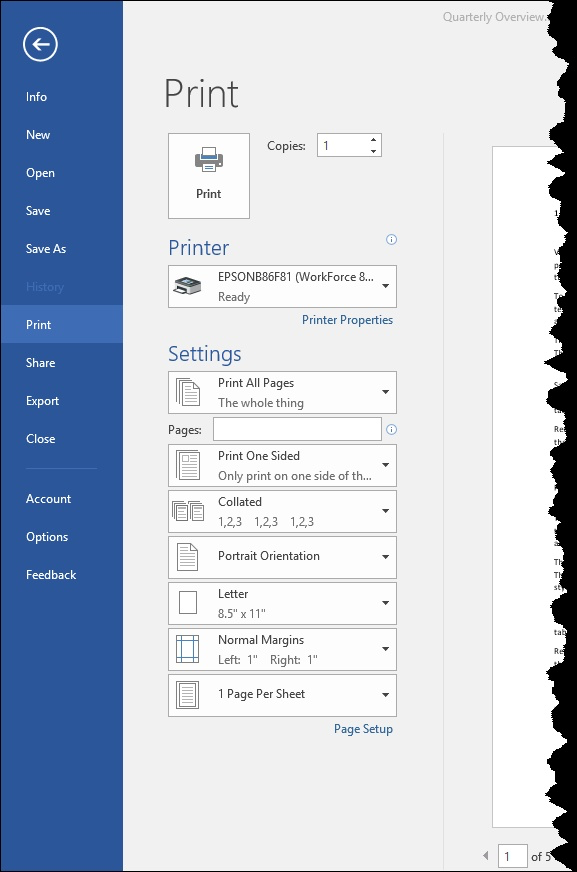
Figura 2. Le impostazioni di stampa in Word.
Vuoi fare clic sulla prima opzione sotto l’intestazione Impostazioni. Word visualizza un elenco di cose che puoi stampare. In fondo all’elenco vengono visualizzate due opzioni: Stampa solo pagine dispari e Stampa solo pagine pari. Selezionare l’impostazione desiderata, quindi stampare normalmente.
WordTips è la tua fonte di formazione economica su Microsoft Word.
(Microsoft Word è il software di elaborazione testi più popolare al mondo.) Questo suggerimento (10647) si applica a Microsoft Word 2007, 2010, 2013 e 2016. Puoi trovare una versione di questo suggerimento per la vecchia interfaccia del menu di Word qui: