Salvataggio di immagini incorporate in singoli file (Microsoft Word)
I documenti di Word con cui lavora Ian spesso hanno immagini incorporate. Ian si chiede se esiste un modo rapido per salvare queste immagini come singoli file immagine.
In realtà ci sono tre semplici modi per estrarre quelle immagini incorporate dai tuoi documenti, che spiegherò tra poco. Per prima cosa, però, comprendi che questi approcci funzionano SOLO per immagini veramente incorporate. Se le immagini sono effettivamente forme o SmartArt (create con gli strumenti nella scheda Inserisci della barra multifunzione), queste non funzioneranno; questo è un argomento per un diverso WordTip.
Con questo in mente, diamo un’occhiata ai tre modi in cui puoi ottenere quelle immagini incorporate da Word e nei loro file.
L’approccio manuale
Questo approccio è generalmente utile se si desidera estrarre una o due immagini occasionali da un documento. Tutto quello che devi fare è fare clic con il pulsante destro del mouse sull’immagine e Word visualizza un menu contestuale con una varietà di azioni che puoi eseguire. (Vedi figura 1.)
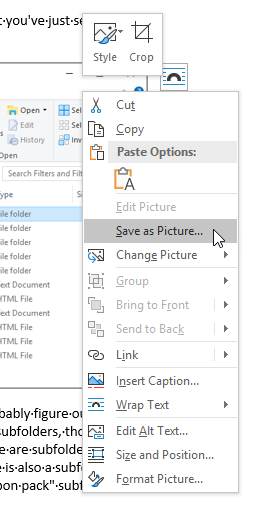
Figura 1. Un tipico menu contestuale quando si fa clic con il pulsante destro del mouse su un’immagine incorporata.
Le opzioni disponibili nel menu contestuale variano da sistema a sistema. Quello che vuoi fare è cercare un’opzione denominata “Salva come immagine” o “Salva come immagine”. (La parola esatta sembra differire in base alla versione di Word che stai utilizzando e alle caratteristiche dell’immagine.)
Quando scegli l’opzione, Word visualizza una finestra di dialogo Salva con nome. (Vedi figura 2.)
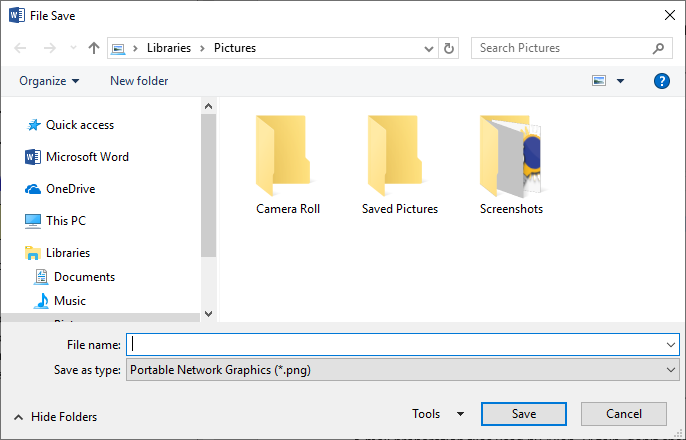
Figura 2. Salvataggio di un’immagine.
Usa semplicemente i controlli nella finestra di dialogo per specificare un nome e una posizione per il file che stai estraendo. È inoltre possibile, se lo si desidera, utilizzare l’elenco a discesa Salva come tipo per specificare il formato in cui l’immagine deve essere salvata.
L’approccio HTML
Se vuoi estrarre tutte le immagini incorporate da un documento, un ottimo modo per farlo è salvare il documento in formato HTML. Come parte dell’esportazione, Word salva le immagini nella propria cartella. Ecco i passaggi da seguire:
-
Crea una cartella che conterrà il documento HTML.
-
In Word, apri il documento contenente le immagini.
-
Premi F12. Word visualizza la finestra di dialogo Salva con nome.
-
Assicurati di scegliere Pagina Web nell’elenco a discesa Salva come tipo. (Vedi figura 3.)
-
Usa i controlli nella finestra di dialogo per selezionare la cartella che hai creato nel passaggio 1.
-
Nel campo Nome file, specificare un nome per il file.
-
Fare clic su Salva.
-
Chiudi il documento.
Ora puoi aprire la cartella che hai creato nel passaggio 1 e dovrebbe contenere varie sottocartelle. Se il file è stato denominato MyDocument, si desidera cercare la cartella denominata MyDocument_files. Aprilo e le immagini sono tutte lì, mescolate con altri file. I file dispari (che terminano con 1, 3, 5, ecc.) Sono le immagini a grandezza naturale. I file con numero pari sono le miniature corrispondenti. Puoi spostare le immagini desiderate (o copiarle)
ovunque ti serva.
L’approccio diretto
Questo approccio è in qualche modo simile all’approccio precedente, in quanto consente di accedere ai file di immagine effettivi. Questo approccio funziona solo con i file DOCX o DOCM; non funzionerà con i vecchi file DOC.
Tuttavia, tutti i passaggi sono gestiti al di fuori di Word, quindi esci completamente dal programma e segui questi passaggi:
-
Apri una finestra di Explorer. (Il metodo più semplice è semplicemente premere Win + E.)
-
Utilizzare i controlli nella finestra Explorer per individuare e selezionare il documento che contiene le immagini che si desidera estrarre.
-
Copia il documento. (Con il documento selezionato, premere semplicemente Ctrl + C e poi Ctrl + V.) La nuova copia del documento avrà lo stesso nome con l’eccezione che avrà “- Copia” aggiunto al nome del file.
-
Cambia l’estensione del nome del file da qualunque essa sia (DOCX o DOCM) a ZIP. (Ovviamente devi essere in grado di vedere l’estensione del nome del file per cambiarla. Se non riesci a vedere le estensioni del nome del file sul tuo sistema, vorrai visualizzarle.)
A questo punto puoi fare doppio clic sul file ZIP e dovrebbe aprirsi e apparire come qualsiasi altra cartella sul tuo sistema. Apri la “parola”
cartella (all’interno del file ZIP) e quindi la cartella “media”. Dovresti quindi vedere tutti i file di immagine nel documento. (Vedi figura 4.)
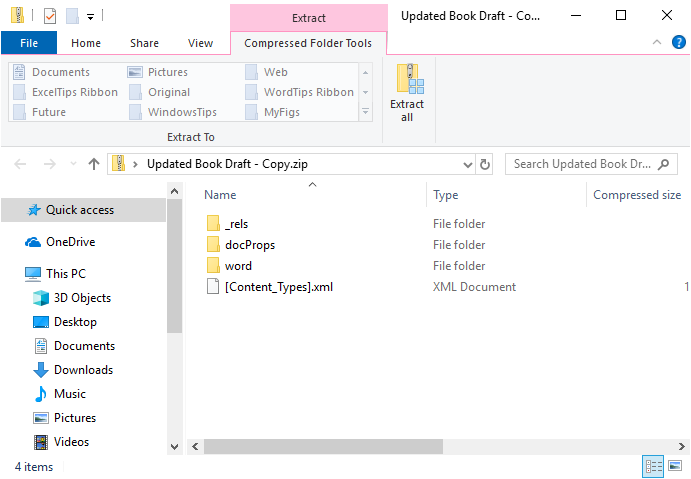
Figura 4. Le immagini nella cartella Media.
Come con l’approccio HTML, ora puoi spostare o copiare i file ovunque ti serva. A differenza dell’approccio HTML, tuttavia, non ci sono file di miniature.
WordTips è la tua fonte di formazione economica su Microsoft Word.
(Microsoft Word è il software di elaborazione testi più popolare al mondo.) Questo suggerimento (3162) si applica a Microsoft Word 2007, 2010, 2013, 2016, 2019 e Word in Office 365.