Scorciatoia per Em e En Spaces (Microsoft Word)
Joan proviene da un background tipografico e ha bisogno di un modo rapido per digitare sia gli spazi em che gli spazi en in un documento. Si chiede se Word abbia già scorciatoie per questi tipi di spazi.
Prima di entrare nelle scorciatoie effettive, ti consigliamo di assicurarti di aver compreso i termini utilizzati in questo suggerimento. Alcune persone trovano difficile distinguere tra trattini em e spazi em, per esempio. Questo suggerimento riguarda, in particolare, gli spazi, non i trattini. Le parole “em” e “en” indicano la larghezza dello spazio, con “em space”
significa uno spazio della stessa larghezza di un carattere minuscolo m e “en space”
significa uno spazio della stessa larghezza di un carattere minuscolo n.
Se apri la finestra di dialogo Simbolo e quindi visualizzi la scheda Caratteri speciali, puoi vedere che Word non fornisce una scorciatoia da tastiera predefinita per em o en spazi. (Vedi figura 1.)
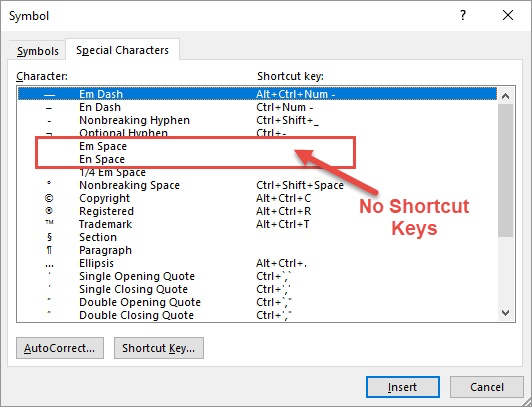
Figura 1. La scheda Caratteri speciali della finestra di dialogo Simbolo.
Si può notare, tuttavia, che nella finestra di dialogo è presente un pulsante di scelta rapida. È possibile fare clic sullo spazio desiderato (come lo spazio Em) e quindi fare clic sul pulsante Tasto di scelta rapida. Word visualizza la finestra di dialogo Personalizza tastiera. (Vedi figura 2.)
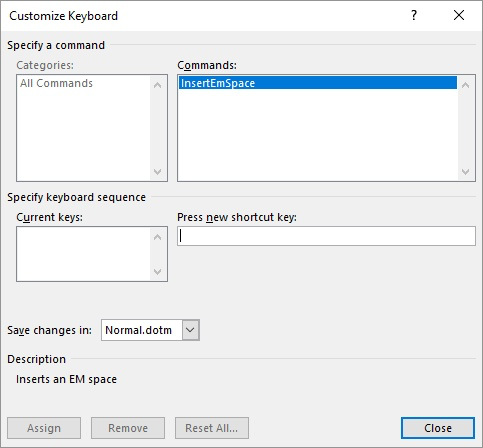
Figura 2. La finestra di dialogo Personalizza tastiera.
Assicurati che il punto di inserimento si trovi nella casella Premi nuovo tasto di scelta rapida, quindi premi il collegamento che desideri utilizzare per questo particolare spazio. Mi piace usare Alt + M per lo spazio em e Alt + N per lo spazio en.
Nessuno di questi è assegnato a nessun altro scopo, quindi sembrano piuttosto naturali per questi spazi.
Se si preferisce aggiungere i propri spazi speciali a Quick Access Toolbar, vedere il WordTip intitolato Inserimento di spazi speciali.
Ci sono altri modi per aggiungere em e en spazi al tuo documento, affidandoti esclusivamente alla tastiera. Un modo è digitare 2002 (per uno spazio en) o 2003 (per uno spazio em) e quindi premere immediatamente Alt + X.
I codici vengono convertiti negli spazi desiderati. Un altro metodo è tenere premuto il tasto Alt mentre digiti 8194 (per uno spazio en) o 8195 (per uno spazio em).
Se vuoi davvero conoscere le scorciatoie per em e trattini en (non spazi), controlla il WordTip intitolato Inserting Different Dashes.
WordTips è la tua fonte di formazione economica su Microsoft Word.
(Microsoft Word è il software di elaborazione testi più popolare al mondo.) Questo suggerimento (13539) si applica a Microsoft Word 2007, 2010, 2013, 2016, 2019 e Word in Office 365.