Spremere le linee insieme (Microsoft Word)
Quando Sam usa dimensioni in punti enormi per creare segni, o anche titoli di grandi dimensioni, si chiede come può ridurre il punto in cui le linee possono essere strette molto strette, quasi senza spazio verticale tra di loro.
Nella composizione tipografica, “interlinea” è il termine usato per fare riferimento alla distanza dalla linea di base di una riga di testo alla successiva. (Si richiama ai giorni in cui i tipografi dovevano effettivamente inserire una traccia reale tra le righe per controllare la spaziatura verticale.) La linea di base è la linea immaginaria su cui si trova il corpo principale delle lettere. Ad esempio, nella figura seguente le linee di base sono mostrate in rosso e l’interlinea è la distanza da una linea di base a quella successiva. (Vedi figura 1.)
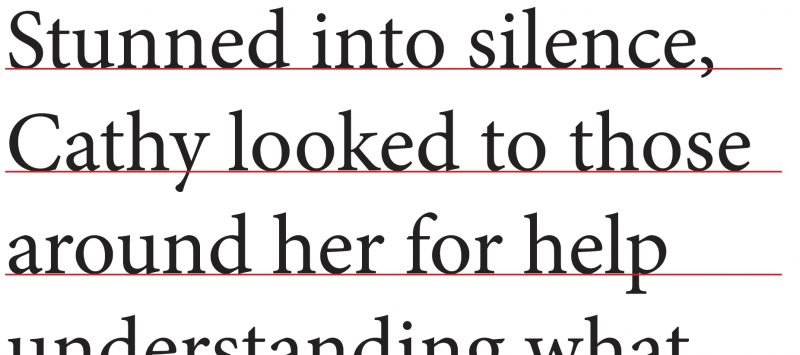
Figura 1. Le linee di base sono le linee immaginarie su cui poggiano le lettere.
Word non è un programma di composizione, quindi non usa la parola “principale”.
Invece, fa riferimento a “interlinea”. Dopo aver selezionato il testo di cui si desidera regolare l’interlinea, visualizzare la scheda Home della barra multifunzione e fare clic sulla piccola icona nell’angolo in basso a destra del gruppo Paragrafo.
Verrà visualizzata la finestra di dialogo Paragrafo e dovresti assicurarti che sia visualizzata la scheda Rientri e spaziatura. (Vedi figura 2.)
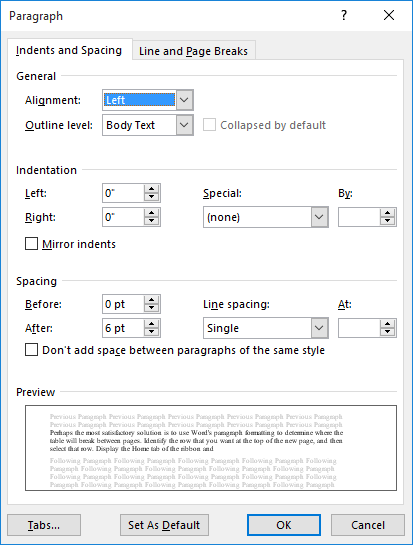
Figura 2. La scheda Rientri e spaziatura della finestra di dialogo Paragrafo.
Notare l’elenco a discesa Interlinea. Ci sono un paio di scelte diverse che puoi fare con questo elenco a discesa. Molte persone selezioneranno Multiple, quindi useranno la casella At per specificare un moltiplicatore per l’interlinea. Se selezioni 1, Word utilizza la normale spaziatura su una sola riga.
(Normalmente questo significa il 120% della dimensione del carattere, ma può variare da carattere a carattere.) Puoi anche inserire un valore inferiore a 1, come .8 o .6 per chiudere l’interlinea.
Personalmente, preferisco modificare l’elenco a discesa Interlinea in Esatto, quindi specificare nella casella A quanti punti desidero tra le linee di base. Ti consigliamo di giocare con valori diversi per vedere come influenzano ciò che vedi visualizzato sullo schermo.
C’è un grande avvertimento qui: finora ho supposto che il tuo testo su più righe sul segno fosse tutto in un unico paragrafo. In altre parole, l’unico punto in cui premi effettivamente Invio è alla fine del paragrafo, non alla fine di ogni riga. Se, tuttavia, premi Invio alla fine di ogni riga, vorrai anche assicurarti che le impostazioni Prima e Dopo nella finestra di dialogo Paragrafo siano impostate su 0.
Dovresti anche essere consapevole del fatto che con alcuni caratteri, se diminuisci troppo l’interlinea, potresti finire per tagliare le parti superiori o inferiori delle lettere mentre Word cerca di spostare le linee l’una sopra o sotto l’altra. Ancora una volta, ti consigliamo di sperimentare con le impostazioni a tua disposizione.
Alcune persone fanno anche il miglio supplementare, però. Quello che fanno è inserire ogni riga del loro testo nelle caselle di testo. Quindi, se hai 3 righe di testo sul segno, avrai 3 caselle di testo, una per ogni riga. Formatta le caselle di testo in modo che siano trasparenti, non abbiano colore di riempimento e non abbiano un bordo. È quindi possibile spostare queste caselle di testo il più vicino possibile l’una all’altra, anche sovrapponendole, se necessario.
Infine, se desideri utilizzare del testo davvero stravagante nei tuoi segni, potresti prendere in considerazione l’utilizzo di WordArt per creare il testo. Il modo in cui utilizzi questa funzionalità di Word è stato trattato in altri Suggerimenti di parole_. (In effetti, finisci per creare del testo che viene trattato da Word come se fosse un grafico. Questo ti permette di avere le tue righe di testo abbastanza vicine l’una all’altra.)
WordTips è la tua fonte di formazione economica su Microsoft Word.
(Microsoft Word è il software di elaborazione testi più popolare al mondo.) Questo suggerimento (13613) si applica a Microsoft Word 2007, 2010, 2013, 2016, 2019 e Word in Office 365.