Interruzione dell’aggiornamento dei campi DATE all’apertura di un documento (Microsoft Word)
Thurletta ha aperto una lettera di due anni, sperando di stamparla come prova che l’aveva scritta due anni prima. All’apertura, però, la data nella lettera è stata aggiornata, rendendola così inutile per lo scopo probatorio che desiderava. Si chiede se esiste un modo in Word per sopprimere l’aggiornamento automatico dei campi quando viene aperto un documento.
Quando si utilizza lo strumento Inserisci data per aggiungere una data in un documento, per impostazione predefinita Word inserisce il campo DATA. Questo campo riflette sempre la data corrente, il che significa che ogni volta che i campi vengono aggiornati nel documento, il campo DATE viene aggiornato per riflettere la data odierna.
Questo può essere un problema in situazioni come quella di Thurletta. Sfortunatamente, non è possibile interrompere l’aggiornamento di questi campi all’apertura del documento. Tuttavia, potrebbero esserci dei modi per aggirare il problema. Una possibile soluzione è provare questi passaggi:
-
Apri il documento che hai creato due anni fa.
-
Seleziona la data (quella aggiornata alla data odierna).
-
Visualizza la scheda Inserisci della barra multifunzione.
-
Nel gruppo Testo, fare clic su Parti rapide | Campi. Word visualizza la finestra di dialogo Campo.
-
Scegli Data e ora come categoria di campo sul lato sinistro della finestra di dialogo. (Vedi figura 1.)
-
Seleziona CreateDate dall’elenco dei nomi dei campi.
-
Fare clic su OK per chiudere la finestra di dialogo Campo e inserire il campo.
Ciò che questi passaggi fanno è sostituire il campo DATE originale con il campo CREATEDATE, che riflette sempre la data in cui il documento è stato creato per la prima volta. Questo potrebbe essere sufficiente, supponendo che il documento sia stato effettivamente creato due anni fa e non più tempo fa. (Ad esempio, se il tuo documento di due anni è iniziato come un documento di tre anni che hai semplicemente modificato e salvato con un nome diverso.)
È inoltre possibile visualizzare le date importanti relative al documento dando un’occhiata alla finestra di dialogo Proprietà. Il modo in cui visualizzi la finestra di dialogo dipende dalla versione di Word che stai utilizzando:
-
Se utilizzi Word 2007, fai clic sul pulsante Office, quindi scegli Prepara | Proprietà. Word visualizza il riquadro informazioni documento nella parte superiore del documento. Utilizzare l’elenco a discesa Proprietà documento (angolo in alto a sinistra del pannello Informazioni documento) per scegliere Proprietà avanzate. Word visualizza la finestra di dialogo Proprietà.
-
Se si utilizza una versione successiva di Word, fare clic sulla scheda File della barra multifunzione e quindi su Informazioni | Proprietà | Proprietà avanzate. Word visualizza la finestra di dialogo Proprietà.
Indipendentemente dalla versione di Word in uso, assicurati che sia visualizzata la scheda Statistiche. (Vedi figura 2.)
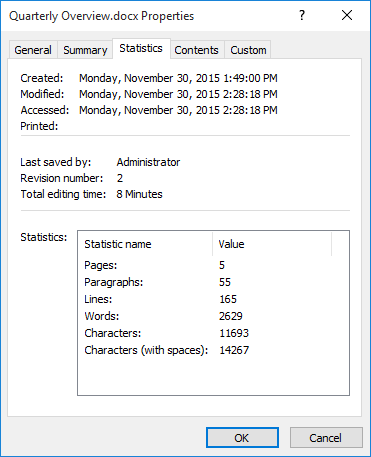
Figura 2. La scheda Statistiche della finestra di dialogo Proprietà.
Notare che nella parte superiore della finestra di dialogo è possibile vedere quando il documento è stato creato, quando è stato modificato l’ultima volta e quando è stato eseguito l’ultimo accesso. Se acquisisci una schermata di queste informazioni, ciò potrebbe essere sufficiente per dimostrare quando il documento è stato effettivamente scritto.
In conclusione, c’è una lezione da imparare qui: se non vuoi che la data mostrata nei tuoi documenti cambi, non usare lo strumento Inserisci data. Digita invece la data alla vecchia maniera. Oppure, se vuoi assolutamente usare lo strumento Inserisci data, seleziona la data (dopo che è stata inserita) e premi Ctrl + Maiusc + F9. Questo “scollega” il campo, essenzialmente convertendolo in testo statico, il che significa che la data non cambierà in futuro.
WordTips è la tua fonte di formazione economica su Microsoft Word.
(Microsoft Word è il software di elaborazione testi più popolare al mondo.) Questo suggerimento (1994) si applica a Microsoft Word 2007, 2010, 2013 e 2016.