Soppressione delle note di chiusura (Microsoft Word)
Marty ha creato un documento Word con note di chiusura. Dopodiché, voleva creare un’altra versione per un giornale senza le note di chiusura. Quindi ha visualizzato la scheda Layout della finestra di dialogo Imposta pagina e ha fatto clic sulla casella di controllo Elimina note di chiusura. Il problema è che non è successo niente; le note di chiusura sono rimaste e il documento è rimasto invariato. Marty si chiede come sopprimere davvero le note di chiusura.
La risposta breve è che se si desidera sopprimere le note di chiusura (non stamparle) è necessario eliminarle effettivamente. (Ne parleremo tra poco.)
Questo potrebbe indurti a chiederti quale sia lo scopo della casella di controllo Sopprimi note di chiusura; è chiaramente visibile nella finestra di dialogo Layout. (Vedi figura 1.)
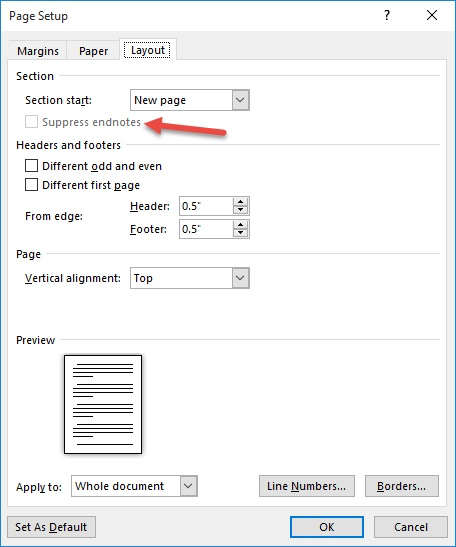
Figura 1. La scheda Layout della finestra di dialogo Imposta pagina.
Questa casella di controllo non viene utilizzata per disattivare la visualizzazione di tutte le note di chiusura.
Viene invece utilizzato per sopprimere la visualizzazione delle note di chiusura all’interno di sezioni specifiche di un documento, spingendole in avanti alla sezione successiva. Questo concetto richiederà un po ‘di spiegazione.
Vedi, puoi istruire Word a inserire le note di chiusura alla fine di ogni sezione di un documento invece che alla fine dell’intero documento. Questo è utile se usi una sezione separata per ogni capitolo in un documento complessivo e vuoi delle note di chiusura alla fine di ogni capitolo.
Se indichi a Word di posizionare le note di chiusura alla fine di ogni sezione, potresti imbatterti in una sezione in cui desideri che le note di chiusura vengano soppresse. Questo è lo scopo della casella di controllo: sopprimere le note di chiusura che normalmente sarebbero visualizzate alla fine di quella particolare sezione. Word lo fa diligentemente, spostando quelle note di chiusura alla fine della sezione seguente, a meno che non vengano soppresse anche lì. Se sopprimi le note di chiusura in ogni sezione del documento, vengono comunque stampate alla fine del documento.
Nota che le note di chiusura non vengono nascoste o rimosse; sono semplicemente soppressi per quella particolare sezione. L’intero concetto di controllo del posizionamento delle note di chiusura tra le sezioni (e l’uso della casella di controllo Sopprimi note di chiusura) è trattato in un diverso WordTip:
https://wordribbon.tips.net/T009694
Ora, torniamo a come crei una versione del tuo documento che non include le note di chiusura. Come accennato, la risposta breve è che devi effettivamente eliminarli. Segui questi passaggi:
-
Assicurati di salvare il documento in modo da non perdere effettivamente le note di chiusura.
-
Premi CTRL + H. Word visualizza la scheda Sostituisci della finestra di dialogo Trova e sostituisci. (Vedi figura 2.)
-
Nella casella Trova, inserisci ^ e (che è un accento circonflesso e una e minuscola).
-
Nella casella Sostituisci con, deselezionare tutto ciò che potrebbe essere presente. (La casella dovrebbe essere vuota.)
-
Fare clic su Sostituisci tutto.
-
Chiudi la finestra di dialogo Trova e sostituisci.
Questo è tutto; le tue note di chiusura dovrebbero ora essere rimosse e avrai la copia “pulita” desiderata. Puoi stamparlo o salvarlo con un nome diverso.
(Non salvarlo con lo stesso nome. Ciò sovrascriverebbe la copia salvata al passaggio 1 e le note di chiusura andrebbero definitivamente perse.)
WordTips è la tua fonte di formazione economica su Microsoft Word.
(Microsoft Word è il software di elaborazione testi più popolare al mondo.) Questo suggerimento (8835) si applica a Microsoft Word 2007, 2010, 2013, 2016, 2019 e Word in Office 365.