Modelli e impostazione della pagina (Microsoft Word)
Altri problemi di WordTips hanno risolto l’utilizzo dei modelli.
I modelli non sono altro che raccolte speciali di stili, macro, barre degli strumenti e altre “chicche” che definiscono l’ambiente di Word. È possibile modificare l’aspetto di un documento semplicemente modificando il modello allegato al documento e quindi applicando gli stili, se necessario. Si modifica il modello allegato a un documento utilizzando la finestra di dialogo Modelli e componenti aggiuntivi. Si visualizza questa finestra di dialogo visualizzando il scheda Sviluppatore della barra multifunzione e quindi facendo clic su Modello di documento nel gruppo Modelli. (Vedi figura 1.)
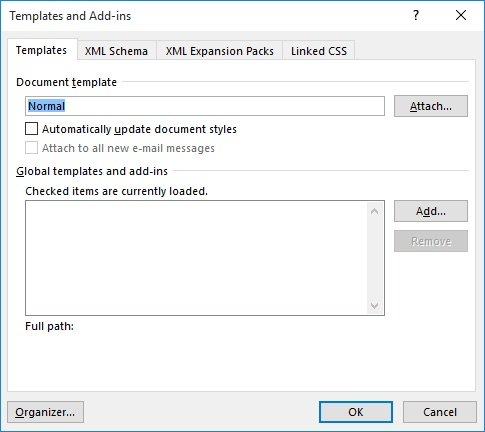
Figura 1. La finestra di dialogo Modelli e componenti aggiuntivi.
Quando modifichi i modelli su un documento, non tutto il nuovo modello viene applicato al documento. Ad esempio, l’impostazione della pagina per il modello non viene applicata a un documento. Questo può essere frustrante, finché non ti rendi conto che applicarlo potrebbe creare diversi problemi.
Perché? Perché le informazioni sull’impostazione della pagina, in Word, sono un attributo delle sezioni. Ciò significa che puoi variare l’impostazione della pagina per ciascuna sezione definita nel documento. Quando si allega un nuovo modello a un documento, come dovrebbe Word sapere quale impostazione di pagina delle sezioni deve essere sovrascritta? Se applica l’impostazione della pagina dal modello a tutte le sezioni del documento, potresti perdere un bel po ‘di lavoro.
Tuttavia, non esiste alcun problema di questo tipo quando si crea per la prima volta un documento basato su un modello. In questo caso, il nuovo documento è semplicemente un riflesso dell’intero documento modello.
Con questa comprensione, se vuoi ancora applicare le informazioni di impostazione della pagina da un modello al documento corrente, puoi farlo piuttosto facilmente usando una macro. La seguente macro può servire come guida:
Sub ApplyTemplatePageSetup() Dim Tmpl As String Dim CurDoc As Document Tmpl = ActiveDocument.AttachedTemplate Set CurDoc = ActiveDocument Documents.Add Template:=Tmpl With CurDoc.PageSetup .LineNumbering.Active = _ ActiveDocument.PageSetup.LineNumbering.Active .Orientation = ActiveDocument.PageSetup.Orientation .TopMargin = ActiveDocument.PageSetup.TopMargin .BottomMargin = ActiveDocument.PageSetup.BottomMargin .LeftMargin = ActiveDocument.PageSetup.LeftMargin .RightMargin = ActiveDocument.PageSetup.RightMargin .Gutter = ActiveDocument.PageSetup.Gutter .HeaderDistance = ActiveDocument.PageSetup.HeaderDistance .FooterDistance = ActiveDocument.PageSetup.FooterDistance .PageWidth = ActiveDocument.PageSetup.PageWidth .PageHeight = ActiveDocument.PageSetup.PageHeight .FirstPageTray = ActiveDocument.PageSetup.FirstPageTray .OtherPagesTray = ActiveDocument.PageSetup.OtherPagesTray .OddAndEvenPagesHeaderFooter = _ ActiveDocument.PageSetup.OddAndEvenPagesHeaderFooter .DifferentFirstPageHeaderFooter = _ ActiveDocument.PageSetup.DifferentFirstPageHeaderFooter .SuppressEndnotes = ActiveDocument.PageSetup.SuppressEndnotes .MirrorMargins = ActiveDocument.PageSetup.MirrorMargins End With ActiveDocument.Close SaveChanges:=wdDoNotSaveChanges Set CurDoc = Nothing End Sub
Questa macro determina il modello in uso, crea un nuovo documento basato su quel modello e quindi copia le informazioni di impostazione della pagina dal nuovo documento a quello originale. Al termine, il nuovo documento creato dalla macro viene eliminato. Puoi eliminare qualsiasi parte della macro che non ritieni applicabile. Ad esempio, se desideri solo modificare i margini in modo che corrispondano al tuo modello, tutto ciò che devi tenere in questa macro sono le quattro linee che impostano i margini.
Ovviamente, questa macro sovrascrive qualsiasi informazione di impostazione della pagina nel documento. (Questa è l’idea originale, giusto?)
_Nota: _
Se desideri sapere come utilizzare le macro descritte in questa pagina (o in qualsiasi altra pagina dei siti WordTips), ho preparato una pagina speciale che include informazioni utili.
WordTips è la tua fonte di formazione economica su Microsoft Word.
(Microsoft Word è il software di elaborazione testi più popolare al mondo.) Questo suggerimento (11672) si applica a Microsoft Word 2007, 2010, 2013, 2016, 2019 e Word in Office 365. Puoi trovare una versione di questo suggerimento per vecchia interfaccia del menu di Word qui: