Disattivazione della guida automatica offerta da Word (Microsoft Word)
Mentre David digita, Word fa apparire quelli che considera come menu di aiuto che distruggono l’efficienza e molto inutili nel mezzo del suo lavoro. Se sta modificando, sa che ci sono errori di ortografia temporanei, ecc. Non vuole che Word glielo dica mentre sta digitando. David si chiede come disattivare tutto questo aiuto che Word vuole fornire in modo che possa semplicemente concentrarsi sulla sua scrittura.
Word fornisce molti degli strumenti che Microsoft considera “utili” che vengono attivamente eseguiti ogni volta che si utilizza il programma. La quantità di questi strumenti intromettersi nel tuo lavoro può essere controllata utilizzando la finestra di dialogo Opzioni di Word. Il modo in cui visualizzi la finestra di dialogo dipende dalla versione di Word che stai utilizzando:
-
Se utilizzi Word 2007, fai clic sul pulsante Office e quindi su Opzioni di Word.
-
Se si utilizza Word 2010 o una versione successiva, visualizzare la scheda File della barra multifunzione e quindi fare clic su Opzioni. (Vedi figura 1.)
Tieni presente che ogni scheda nella finestra di dialogo può contenere impostazioni che controllano ciò che potresti considerare strumenti intrusivi. Ad esempio, nella scheda Generale della finestra di dialogo, nella parte superiore, è presente l’opzione Mostra barra degli strumenti mini alla selezione. Probabilmente vorrai disattivarlo, poiché con esso, Word visualizza una, beh, “mini barra degli strumenti” vicino a qualsiasi cosa tu abbia selezionato nel tuo documento.
Impostazioni simili sono disponibili in altre schede. Sospetto, ad esempio, che dal momento che hai menzionato il modo in cui Word ti avvisa degli errori di ortografia, vorrai visualizzare la scheda Proofing della finestra di dialogo. (Vedi figura 2.)
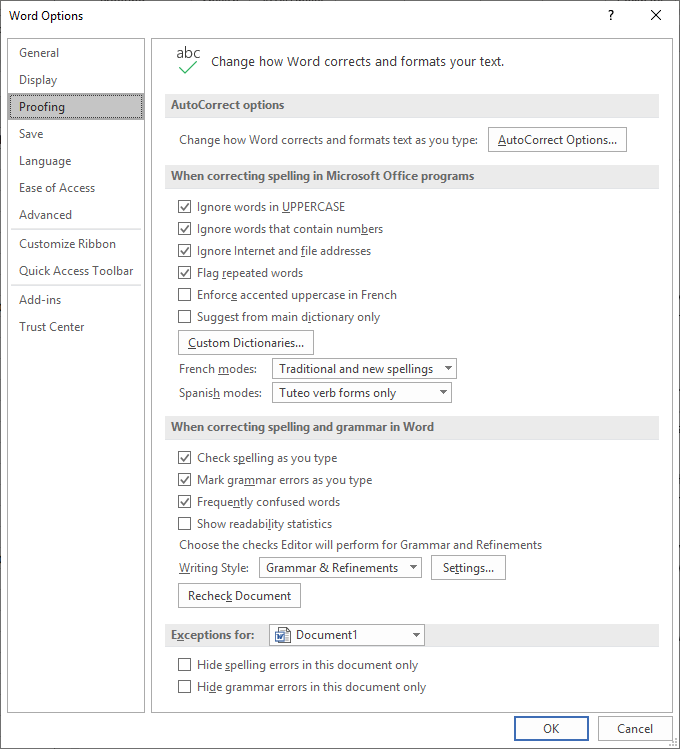
Figura 2. La scheda Proofing della finestra di dialogo Opzioni di Word.
Come minimo in questa scheda ti consigliamo di deselezionare la casella di controllo accanto a due opzioni: Controlla l’ortografia durante la digitazione e Contrassegna gli errori grammaticali durante la digitazione.
Qualsiasi di queste modifiche apportate viene apportata immediatamente alla chiusura della finestra di dialogo Opzioni di Word. Ancora una volta, vorrai considerare attentamente tutte le opzioni disponibili in tutte le schede della finestra di dialogo Opzioni di Word. Ciò ti consentirà di assicurarti che Word si comporti come desideri, senza sorprese o interruzioni.
Se utilizzi Word su un dispositivo che si basa su una tastiera software (ad esempio un computer o un tablet con touchscreen), c’è un altro posto in cui vorrai apportare alcune modifiche. Questa volta, tuttavia, le modifiche sono all’interno di Windows 10, non all’interno di Word stesso. Segui questi passaggi:
-
Nella casella di ricerca in basso a sinistra dello schermo, digita “bluetooth e altro” e premi Invio. Windows dovrebbe visualizzare l’area Bluetooth e altri dispositivi della finestra di dialogo Impostazioni.
-
Sul lato sinistro dello schermo, fai clic su Digitazione. (Vedi figura 3.)
-
Disattiva i controlli nella parte superiore della finestra di dialogo, in entrambe le aree Ortografia e Digitazione. Questi controllano ciò che appare come “aiuto” durante la digitazione con una tastiera software.
-
Chiudi la finestra di dialogo Impostazioni.
WordTips è la tua fonte di formazione economica su Microsoft Word.
(Microsoft Word è il software di elaborazione testi più popolare al mondo.) Questo suggerimento (13729) si applica a Microsoft Word 2007, 2010, 2013, 2016, 2019 e Word in Office 365.