Disattivazione degli strumenti Inserisci colonna e Inserisci riga (Microsoft Word)
Gary nota che mentre lavora in una tabella e sposta il puntatore del mouse sopra una linea che divide due colonne oa sinistra di una linea che separa due righe, vede apparire un “segno più cerchiato”, a indicare che può fare clic per inserire una colonna o riga. Gary trova che questa funzione sia fonte di distrazione e più problemi di quanto valga la pena, quindi si chiede se sia possibile disattivarla.
Gli strumenti Inserisci colonna e Inserisci riga sono apparsi per la prima volta in Word 2013. Puoi vedere gli strumenti quando, come ha detto Gary, sposti il puntatore del mouse sopra un divisore di colonna oa sinistra di un divisore di riga. (Vedi figura 1.)
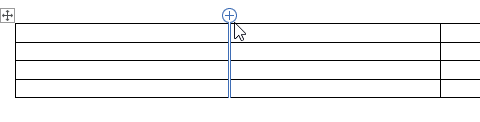
Figura 1. Lo strumento Inserisci colonna.
Se fai clic sul segno più, Word aggiunge diligentemente una colonna o una riga, a seconda dello strumento. Per alcune persone, come Gary, lo strumento è un fastidio, in quanto può creare un po ‘di confusione su dove fare effettivamente clic per ottenere i risultati desiderati. Ad esempio, potresti provare a modificare la larghezza delle colonne o l’altezza delle righe trascinando le linee di divisione, ma se fai clic nel momento sbagliato finisci per aggiungere effettivamente una colonna o una riga indesiderata.
L’aggiunta degli strumenti ha complicato alcune tradizionali operazioni sulle tabelle (come le variazioni di larghezza e altezza), il che significa che ora un utente deve stare un po ‘più attento nel guardare dove fa clic. (Oppure ricontrolla prima di fare effettivamente clic.) È, ad esempio, possibile ancora puntare all’interno del segno più dello strumento e fare in modo che il puntatore del mouse cambi per mostrare che stai per selezionare una colonna o una riga. (Vedi figura 2.)

Figura 2. Lo strumento Inserisci colonna può essere molto esigente quando si tratta della posizione del puntatore del mouse.
È possibile disattivare questo strumento se trovi questa funzione troppo fastidiosa seguendo questi passaggi:
-
Visualizza la finestra di dialogo Opzioni di Word. Visualizza la scheda File della barra multifunzione e quindi fai clic su Opzioni.)
-
Sul lato sinistro della finestra di dialogo, fare clic su Avanzate.
-
Scorri verso il basso, se necessario, per accedere alla sezione Display. (Vedi figura 3.)
-
Deselezionare la casella di controllo Mostra pulsanti popup per l’aggiunta di righe e colonne nelle tabelle.
-
Fare clic su OK
WordTips è la tua fonte di formazione economica su Microsoft Word.
(Microsoft Word è il software di elaborazione testi più popolare al mondo.) Questo suggerimento (13154) si applica a Microsoft Word 2013, 2016, 2019 e Word in Office 365.