Sottolineare le celle, non lo spazio tra le celle (Microsoft Word)
Goldie vuole sapere se esiste un modo per sottolineare le celle della tabella ma non sottolineare la spaziatura tra le celle. Ciò influirebbe su un’interruzione nella sottolineatura tra le celle e non avrebbe solo una linea continua su tutte le celle. (Goldie si riferisce alle celle effettive qui, non alle parole all’interno delle celle.) Ha aggiunto una spaziatura 0,05 tra le celle perché pensava che lo avrebbe fatto, ma invece ha semplicemente aumentato la lunghezza della sottolineatura per ogni cella in modo che il le linee si incontrano e si creano in grande linea.
La chiave per farlo con successo è ricordare che c’è una differenza tra i bordi delle celle e i bordi applicati ai contenuti all’interno di una cella. Ciò significa che esistono diversi modi per eseguire la formattazione. Supponendo che tu abbia già un tavolo, segui questi passaggi per vedere un modo:
-
Posiziona il punto di inserimento da qualche parte all’interno della tabella.
-
Visualizza la scheda Layout della barra multifunzione. (Questa scheda è disponibile solo quando hai completato il passaggio 1.)
-
Fare clic sullo strumento Seleziona (nel gruppo Tabella) e quindi scegliere Seleziona tabella. Word seleziona l’intera tabella.
-
Mostra il design o il design della tabella (a seconda della versione di Word)
scheda della barra multifunzione.
-
Fare clic sullo strumento Bordi (nel gruppo Bordi o Stili tabella, di nuovo a seconda della versione di Word) e quindi scegliere Nessun bordo. Ciò si assicura che non ci siano bordi su nessuna delle celle nella tabella.
-
Fare di nuovo clic sullo strumento Bordi, ma questa volta scegliere Bordi e ombreggiatura (l’ultima opzione disponibile nell’elenco a discesa). Word visualizza la finestra di dialogo Bordi e sfondo.
-
Assicurati che la scheda Bordi sia selezionata. (Vedi figura 1.)
-
Utilizzando l’elenco a discesa Applica a, scegliere Paragrafo.
-
Fare clic sul predefinito Nessuno nell’angolo superiore sinistro della finestra di dialogo.
-
Fare clic su uno stile di linea dall’elenco Stile.
-
Nell’area Anteprima, fare clic sul pulsante In basso o fare clic su nella parte inferiore dell’anteprima stessa.
-
Fare clic su OK.
Word applica un bordo inferiore alla larghezza dell’area di testo all’interno di ogni cella. Se in seguito si regolano i margini della cella (come ha fatto Goldie), la larghezza del testo all’interno della cella cambia, così come la larghezza del bordo.
Per tabelle semplici, questo approccio funziona alla grande. Il problema si verifica quando si dispone di quantità di testo diverse nelle celle della tabella. Poiché il bordo appare sempre nella parte inferiore del testo, questo può portare a risultati strani. (Vedi figura 2.)
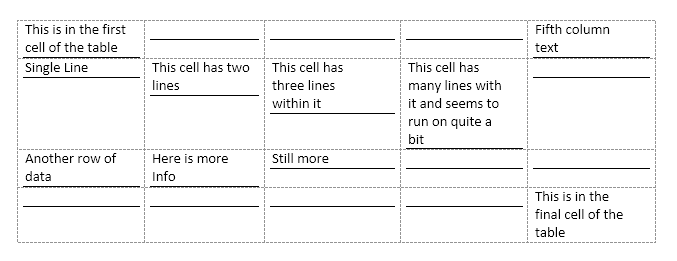
Figura 2. Applicazione di un bordo inferiore ai paragrafi all’interno di una cella.
Ovviamente, potresti aggirare un po ‘questa stranezza formattando il contenuto della cella in modo che siano tutti allineati verticalmente nella parte inferiore di ogni cella. Oltre a spostare tutto il testo in fondo alla cella (verticalmente), questo sposta anche tutte le linee in fondo a ogni cella.
Se effettui un po ‘di ispezione nella finestra di dialogo Bordi e ombreggiatura, vedrai che i bordi possono essere applicati a Testo, Paragrafo, Cella o Tabella. L’opzione Paragrafo è l’unica che si comporta come descritto finora. Inoltre, è l’unico che risponde ai cambiamenti nei margini delle cellule.
Se, invece, desideri che il bordo effettivo venga applicato alle celle stesse, l’unico modo che abbiamo scoperto per ottenere l’effetto desiderato è aggiungere “colonne spaziatori” tra le colonne di dati. Queste colonne possono essere molto sottili, ma l’idea è che non conterrebbero alcuna informazione: le usereste semplicemente per fornire un’area buffer tra le colonne che altrimenti sarebbe adiacente. È quindi possibile aggiungere i bordi inferiori a tutte le celle della tabella ma rimuoverli dalle celle nelle colonne spaziatori.
WordTips è la tua fonte di formazione economica su Microsoft Word.
(Microsoft Word è il software di elaborazione testi più popolare al mondo.) Questo suggerimento (13179) si applica a Microsoft Word 2007, 2010, 2013, 2016, 2019 e Word in Office 365.