Capire gli ancoraggi degli oggetti (Microsoft Word)
Gli oggetti possono essere inseriti nel documento in due modi: in linea o mobile. Gli oggetti in linea sono quelli che risiedono sullo stesso livello del testo e sono posizionati all’interno del flusso di testo che circonda l’oggetto. Gli oggetti fluttuanti sono quelli che vengono posizionati su un livello sopra il testo. La cosa che indica essenzialmente dove si trova un oggetto fluttuante in relazione al testo nel tuo documento viene chiamata ancora object .
Se fai clic su un oggetto in modo che sia selezionato, e se l’oggetto è veramente un oggetto fluttuante e se stai guardando il documento nella visualizzazione Layout di stampa, puoi vedere l’ancoraggio dell’oggetto sullo schermo.
(Questo è un sacco di “se”, lo so.) (Vedi figura 1.)
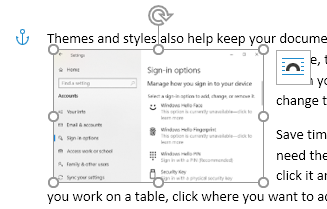
Figura 1. Un oggetto di ancoraggio si presenta come una piccola ancora di barca.
Dico “forse” perché gli ancoraggi degli oggetti non sono sempre visibili. In altre parole, puoi controllare la visualizzazione degli ancoraggi. (Ne parleremo tra poco.) Se selezionate un oggetto grafico nel vostro documento e vedete apparire l’icona di un’ancora di barca nel margine sinistro del documento, allora saprete che la visualizzazione degli ancoraggi degli oggetti è abilitata. Se selezioni un oggetto in linea, non ci sono ancora oggetti da vedere. Perché? Perché gli oggetti in linea sono ancorati al punto all’interno del testo in cui sono stati inseriti. In altre parole, vengono trattati come qualsiasi altro carattere nel testo stesso.
Se lo desideri, puoi modificare se Word visualizza o meno gli ancoraggi degli oggetti.
Puoi modificare questa impostazione seguendo questi passaggi:
-
Visualizza la finestra di dialogo Opzioni di Word. (In Word 2007, fare clic sul pulsante Office e quindi su Opzioni di Word. In Word 2010 o versioni successive, visualizzare la scheda File della barra multifunzione e quindi fare clic su Opzioni.)
-
Fare clic su Visualizza sul lato sinistro della finestra di dialogo. (Vedi figura 2.)
-
Per visualizzare gli ancoraggi degli oggetti, assicurarsi che la casella di controllo Ancoraggi degli oggetti sia selezionata.
-
Fare clic su OK.
Gli ancoraggi degli oggetti vengono utilizzati per specificare il paragrafo a cui è associato un oggetto. Perché è così importante? Perché può influenzare il posizionamento dell’oggetto all’interno del documento. Per vedere come funziona, è necessario visualizzare le impostazioni che consentono di posizionare l’oggetto.
Segui questi passaggi se stai usando Word 2007 o Word 2010:
-
Fare clic con il pulsante destro del mouse su un oggetto fluttuante. Word visualizza un menu contestuale per quell’oggetto.
-
Scegli l’opzione Formato immagine. Word visualizza la finestra di dialogo Formato immagine.
-
Assicurati che la scheda Layout sia selezionata.
-
Fare clic sul pulsante Avanzate. Word visualizza la finestra di dialogo Layout avanzato.
Se stai usando Word 2013 o una versione successiva, i passaggi sono leggermente diversi perché Word utilizza menu contestuali diversi:
-
Fare clic con il pulsante destro del mouse su un oggetto fluttuante. Word visualizza un menu contestuale per quell’oggetto.
-
Scegli l’opzione Dimensioni e posizione. Word visualizza la finestra di dialogo Layout.
-
Assicurati che la scheda Posizione sia selezionata. (Vedi figura 3.)
Nota che questi passaggi funzioneranno solo se stai lavorando con un oggetto mobile; ancora una volta, gli oggetti in linea non consentono di regolare il loro posizionamento rispetto all’ancoraggio di un oggetto. (Gli ancoraggi degli oggetti esistono solo per gli oggetti fluttuanti.)
Indipendentemente dalla versione di Word che stai utilizzando, la finestra di dialogo che vedi include una pletora di controlli che specificano il posizionamento dell’immagine. Una cosa che puoi impostare è la posizione verticale dell’immagine rispetto al paragrafo a cui è ancorata. Quindi, vedere l’ancora dell’oggetto ti aiuta a capire il posizionamento dell’immagine.
Inoltre, la finestra di dialogo Layout avanzato (Word 2007 e Word 2010)
e la finestra di dialogo Layout (versioni successive di Word) consentono di selezionare una casella di controllo denominata Blocca ancoraggio. Questa opzione fa sì che Word impagini il documento in modo che l’oggetto (l’immagine) sia sempre sulla stessa pagina dell’ancoraggio dell’oggetto. Questo è il modo migliore per garantire che un’immagine fluttuante si trovi sulla stessa pagina del paragrafo che descrive ciò che è nell’immagine.
WordTips è la tua fonte di formazione economica su Microsoft Word.
(Microsoft Word è il software di elaborazione testi più popolare al mondo.) Questo suggerimento (8229) si applica a Microsoft Word 2007, 2010, 2013, 2016, 2019 e Word in Office 365. Puoi trovare una versione di questo suggerimento per vecchia interfaccia del menu di Word qui: