Visualizzazione di più pagine (Microsoft Word)
Quando si lavora nella visualizzazione Layout di stampa, è possibile visualizzare più pagine sullo schermo contemporaneamente. Questo è di grande aiuto se hai un monitor grande e ad alta risoluzione. Vedere due pagine contemporaneamente ti consente di avere un’idea reale di come appaiono le tue parole sulla pagina.
Per iniziare, fare clic sulla scheda Visualizza della barra multifunzione e quindi fare clic sullo strumento Zoom (si trova nel gruppo Zoom sulla barra multifunzione). Word visualizza la finestra di dialogo Zoom. (Vedi figura 1.)
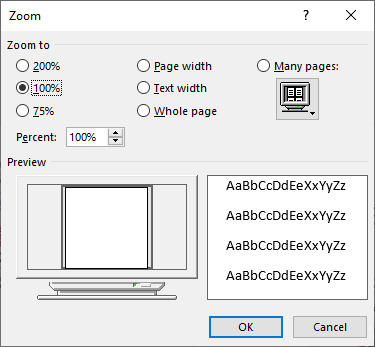
Figura 1. La finestra di dialogo Zoom.
Fare clic sul pulsante di opzione Molte pagine, quindi fare clic sul pulsante contenente l’immagine di un monitor. (Questa immagine viene visualizzata appena sotto il pulsante di opzione Molte pagine.) Word visualizza un elenco a discesa da cui è possibile selezionare il numero di pagine che si desidera visualizzare contemporaneamente. Seleziona una “configurazione”
da quelli offerti, e Word visualizza quel numero di pagine sullo schermo.
Ho scoperto che in alcune versioni di Word, la finestra di dialogo Zoom potrebbe non assomigliare a ciò che vedi in questo suggerimento. In effetti, potrebbe non avere affatto il pulsante di opzione Molte pagine o l’immagine del monitor. In tal caso, è necessario visualizzare la scheda Visualizza della barra multifunzione e, all’interno del gruppo Zoom, fare clic sullo strumento Più pagine. Word regola il fattore di zoom del documento ed è possibile perfezionare ulteriormente il numero di pagine che si desidera visualizzare regolando la larghezza della finestra del documento e il fattore di zoom effettivo nell’angolo in basso a destra della finestra del documento.
WordTips è la tua fonte di formazione economica su Microsoft Word.
(Microsoft Word è il software di elaborazione testi più popolare al mondo.) Questo suggerimento (6078) si applica a Microsoft Word 2007, 2010, 2013, 2016, 2019 e Word in Office 365. Puoi trovare una versione di questo suggerimento per vecchia interfaccia del menu di Word qui: