A completare il calcolo di vendita al dettaglio del prezzo e Sales Tax
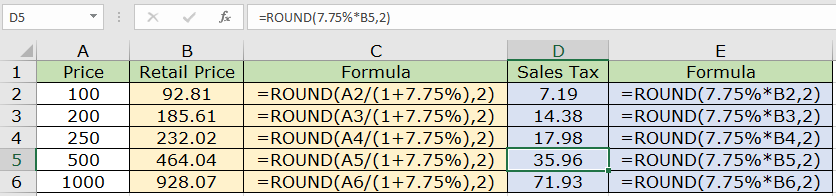
In questo articolo impareremo come arrotondare il calcolo del prezzo al dettaglio e dell’IVA in Excel.
Come arrotondare il prezzo al dettaglio e la formula IVA
Di solito estraiamo prima il risultato e poi arrotondiamo il valore alle 2 cifre decimali più vicine. Qui il problema è ottenere il prezzo al dettaglio e il prezzo di vendita all’interno della funzione round. La formula matematica può facilmente valutare il prezzo al dettaglio e il prezzo dell’imposta sulle vendite.
Formule matematiche
Prezzo al dettaglio = Prezzo / (1 + percento)
Imposta sulle vendite = prezzo al dettaglio * percentuale = Prezzo – Prezzo al dettaglio
Funzione ROUND con formule finanziarie
La funzione ROUND arrotonda il numero estratto dalla formula al punto decimale specificato.
ROUND Sintassi della funzione:
|
=ROUND ( price / ( 1 + percent ), 2) ##retail price |
|
= ROUND ( percent * retail , 2 ) ##Sales tax price |
Esempio:
Tutto ciò potrebbe creare confusione da capire. Capiamo come utilizzare la funzione utilizzando un esempio. Qui eseguiremo la formula su alcuni campioni. L’imposta è data = 7,75%
Usa la formula:
|
=ROUND(A2/(1+7.75%),2) |
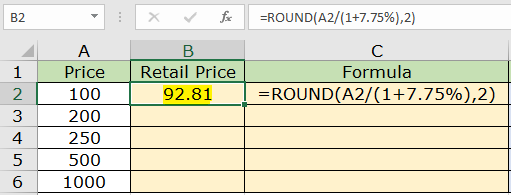
Il prezzo al dettaglio per il prezzo di 100 $ arriva a 92,81 $. Ora copia la formula nelle altre celle usando CTRL + D nella cella richiesta.
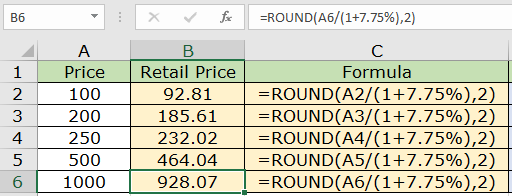
Come puoi vedere, abbiamo tutti i prezzi al dettaglio per il prezzo totale.
Ora possiamo ottenere il prezzo dell’IVA utilizzando il prezzo al dettaglio utilizzando la formula indicata di seguito.
Usa la formula:
|
=ROUND(A2/(1+7.75%),2) |
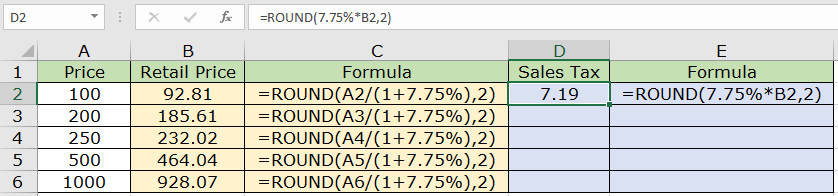
Ora vediamo l’imposta di 7,19 $ sul prezzo di 100 $ (92,81 $ al dettaglio) per un prodotto. Ora copia la formula nelle altre celle usando il tasto di scelta rapida Ctrl + D.
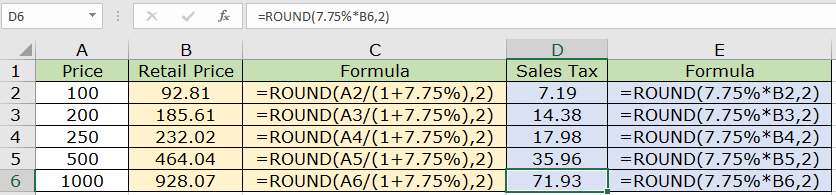
Come puoi vedere tutti i prezzi di dettaglio per il prezzo del prodotto dato con la formula nella cella adiacente. È possibile utilizzare la funzione ROUNDUP, ROUNDDOWN, SOFFITTO, FLOOR per arrotondare il numero al lato richiesto del numero Ecco tutte le note osservative utilizzando la funzione Round in Excel
Note:
-
La formula funziona solo con i numeri.
-
La formula restituisce l’ultimo multiplo dato più vicino a qualsiasi numero decimale.
-
Il significato negativo è consentito solo quando il numero stesso è negativo, altrimenti la formula restituisce #NUM! errore.
-
Cella vuota o 0 come valore di significatività restituisce # DIV / 0! errore.
-
La funzione restituisce #VALORE! Errore se il valore della data o dell’ora non è valido.
Spero che questo articolo su Come arrotondare il calcolo del prezzo al dettaglio e dell’IVA in Excel sia esplicativo. Trova altri articoli sul numero di arrotondamento e sulle formule di Excel correlate qui. Se ti sono piaciuti i nostri blog, condividilo con i tuoi amici su Facebook. Puoi anche seguirci su Twitter e Facebook. Ci piacerebbe sentire la tua opinione, facci sapere come possiamo migliorare, integrare o innovare il nostro lavoro e renderlo migliore per te. Scrivici a [email protected].
Articoli correlati
link: / funzioni-matematiche-come-usare-la-funzione-del-pavimento-in-excel [Come usare la funzione FLOOR in Excel] | arrotonda per difetto il numero al multiplo specificato più vicino usando la funzione FLOOR in Excel link: / matematica-functions-excel-round-function [Come usare la funzione ROUND in Excel] | Arrotonda il numero dato alla cifra decimale num_digit più vicina utilizzando la funzione ROUND in Excel link: / matematica-functions-excel-roundup-function [Come utilizzare la funzione ROUNDUP in Excel] | Arrotonda per eccesso il numero dato alla cifra decimale num_digit più vicina utilizzando la funzione ROUNDUP in Excel link: / matematica-functions-excel-rounddown-function [Come usare la funzione ROUNDDOWN in Excel] | Arrotonda per difetto il numero dato alla cifra decimale num_digit più vicina utilizzando la funzione ROUNDDOWN in Excel link: / matematica-functions-excel-mround-function [Come usare la funzione MROUND in Excel] | arrotonda il numero al multiplo specificato più vicino utilizzando la funzione MROUND in Excel.
Articoli popolari:
link: / tips-if-condition-in-excel [Come utilizzare la funzione IF in Excel]: L’istruzione IF in Excel controlla la condizione e restituisce un valore specifico se la condizione è TRUE o restituisce un altro valore specifico se FALSE .
link: / formule-e-funzioni-introduzione-di-vlookup-funzione [Come usare la funzione CERCA.VERT in Excel]: Questa è una delle funzioni più utilizzate e popolari di Excel che viene utilizzata per cercare valori da intervalli diversi e lenzuola.
link: / excel-formula-and-function-excel-sumif-function [Come usare la funzione SUMIF in Excel]: Questa è un’altra funzione essenziale del dashboard. Questo ti aiuta a riassumere i valori su condizioni specifiche.
link: / tips-countif-in-microsoft-excel [Come usare la funzione CONTA.SE in Excel]: Conta i valori con le condizioni usando questa straordinaria funzione. Non è necessario filtrare i dati per contare valori specifici. La funzione Countif è essenziale per preparare la tua dashboard.