어떻게 엑셀 상에 윈도우 OS 폴더 내의 모든 파일 및 폴더의 목록을 추출하는
_ 우리는 Windows PC 또는 노트북에서 많은 파일 및 폴더를 작업하고 있으며 파일 및 폴더를 정기적으로 추가하거나 삭제할 가능성이 있습니다. 이러한 파일 및 폴더는 우리에게 매우 중요 할 수 있으며 다른 사람이 지침 없이도 편집 할 수 있습니다. 이 기사는 각각의 날짜, 시간, 크기 등으로 편집 된 파일 또는 폴더를 추적하는 데 도움이됩니다 ._
이 게시물에서는 Excel의 폴더에있는 파일 목록을 검색하는 방법에 대해 알아 봅니다. 파일 크기, 유형 및 수정 된 날짜를 추적하기 위해 Excel의 모든 파일 및 폴더 세부 정보를 가져옵니다.
최근에 수정 된 파일 또는 폴더를 추적하기 위해 Excel은 중요한 비즈니스 문서 또는 이미지를 추적하는 현명한 옵션입니다.
우리에게 도움이 될 수있는 단일 단계 솔루션은 없습니다. 그러나 Windows 7에는 해결 방법이 있습니다. 명령 프롬프트를 사용하면 텍스트 문서에 디렉터리 목록이있는 파일 목록을 가져올 수 있으며이 텍스트 파일을 Excel로 가져올 수 있습니다.
아래 단계를 따라야합니다.
===
-
“Win + E”바로 가기 키를 눌러 Windows 탐색기를 열고 파일 목록이 필요한 폴더를 찾습니다 (이 예에서는 D : \ Test Folder)
-
“Shift”키를 누른 상태에서 폴더를 마우스 오른쪽 버튼으로 클릭하고 “여기에서 명령 창 열기”를 선택합니다.
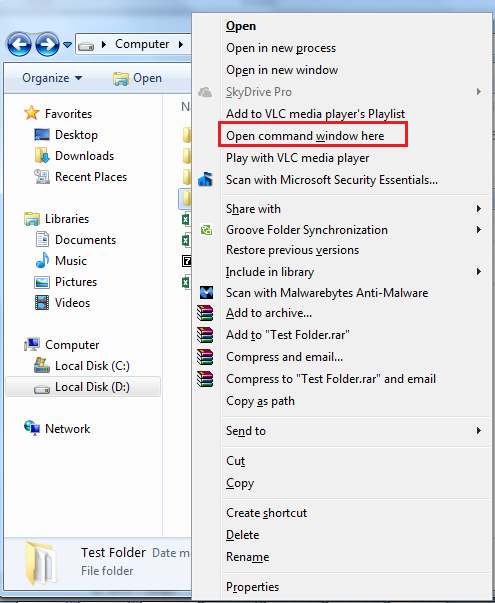
-
이것은 폴더에서만 작동하며 라이브러리에서는 작동하지 않습니다. 아래 이미지 참조
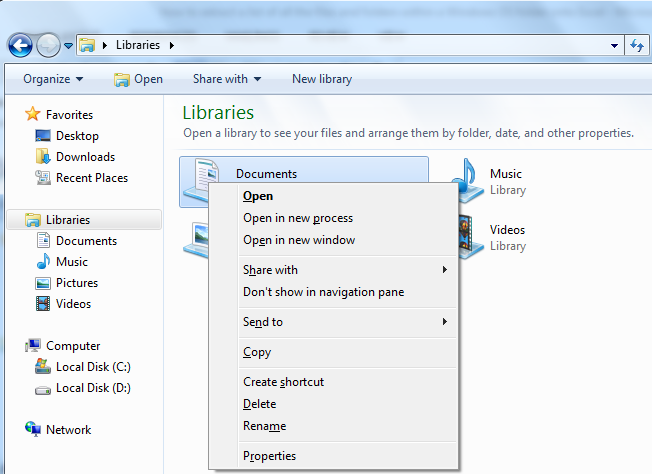
-
명령 창을 클릭하면 명령 프롬프트가 열립니다
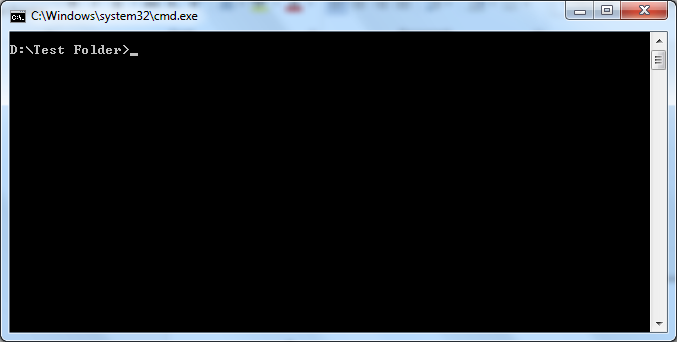
-
따옴표없이 “dir / b> extractlist.txt”를 입력하고 “Enter 키”를 누르십시오
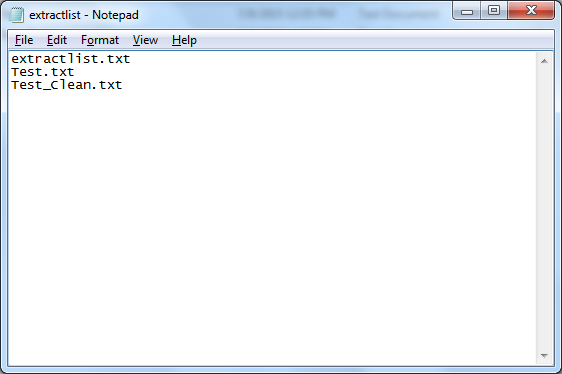
-
이렇게하면 “Test Folder”에 저장된 모든 파일의 목록이 포함 된 “extractlist”라는 텍스트 파일 이름이 생성됩니다.
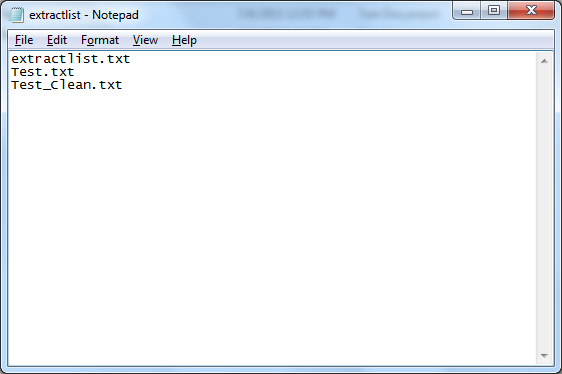
-
파일 크기와 날짜를 포함하려면 “dir> extractlist.txt”를 입력하고 “Enter 키”를 누릅니다.
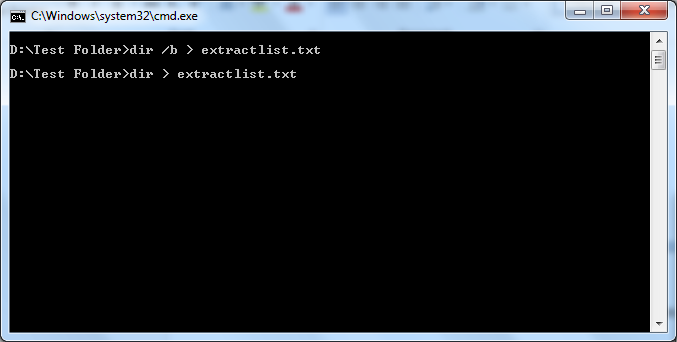
-
그러면 모든 파일 이름, 크기 및 마지막 저장 시간이 포함 된 디렉토리 목록이 열립니다.
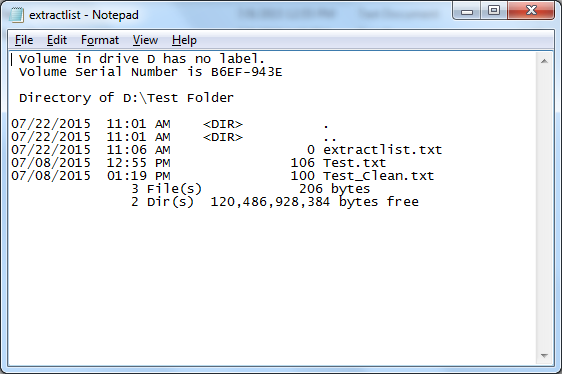
-
하위 디렉토리에 파일을 포함하려면 “dir / b / s> extractlist.txt”를 입력하여 전체 디렉토리 구조를 가진 파일 목록을 생성합니다
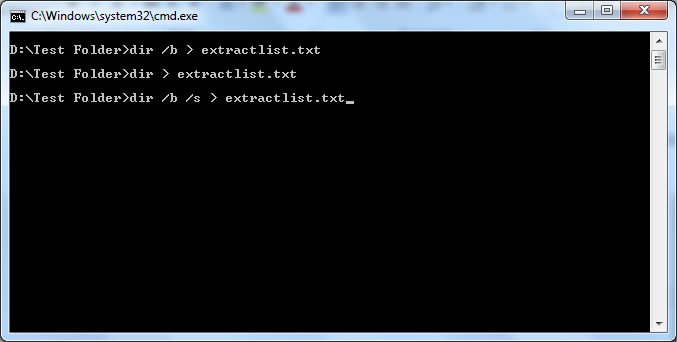
-
이것은 구조화 된 방식으로 파일의 이름을 포함합니다
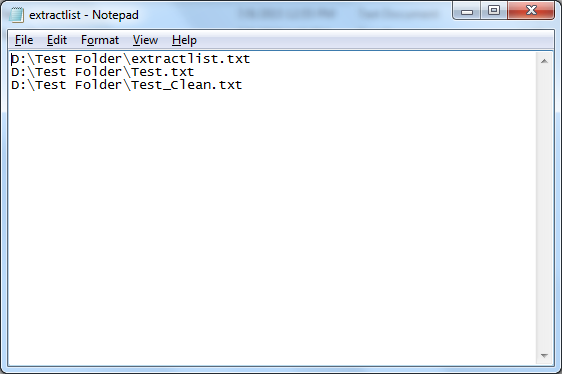
다음 단계는 Microsoft Excel을 여는 것입니다. 파일 및 열기를 클릭하여 열기 대화 창을 표시하거나 “Ctrl-O”바로 가기 키를 누르십시오
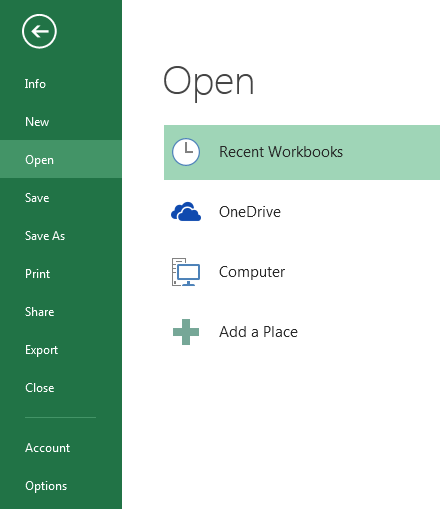
파일이 저장된 폴더를 선택합니다. 파일 유형 드롭 다운 메뉴를 클릭하고 “텍스트 파일”을 선택합니다.
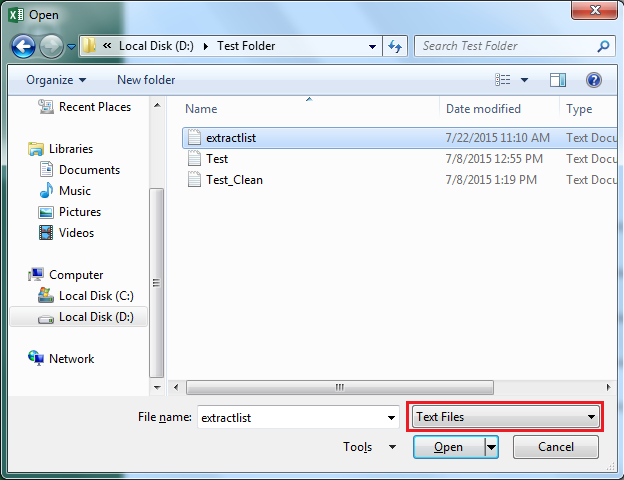
“extractlist.txt”를 선택하고 열기 버튼을 클릭합니다. 텍스트 가져 오기 마법사가 열립니다.
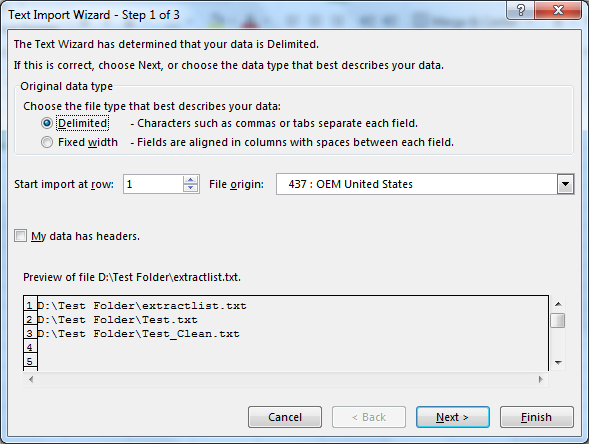
-
다음을 클릭하세요
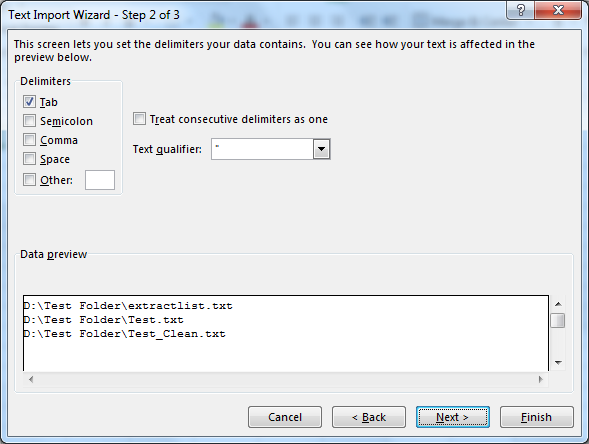
-
마침 버튼을 클릭
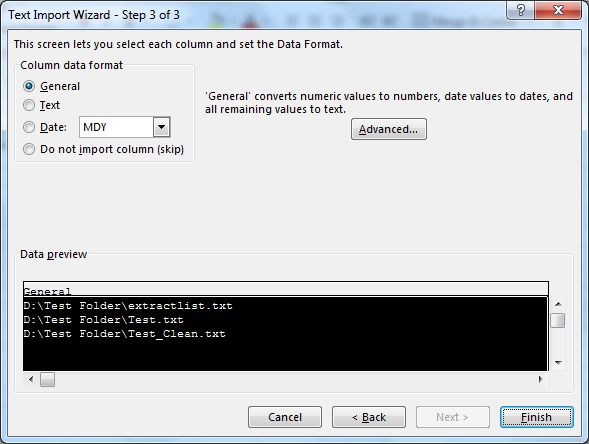
-
Excel 파일을 가져옵니다. 아래 이미지 참조
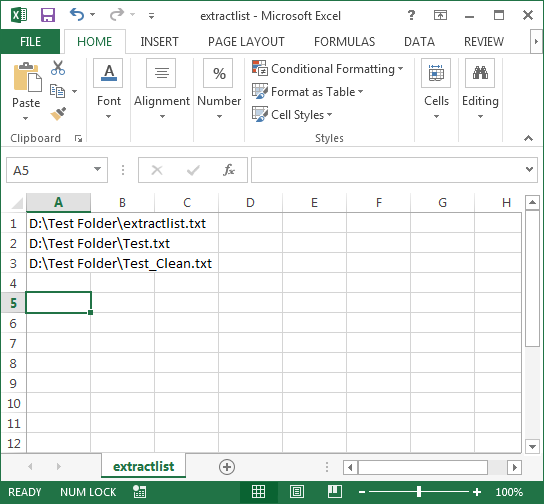
위의 단계에 따라 마지막으로 수정 한 날짜 및 시간, 파일 유형, 파일 목록, 파일 크기 및 기타 세부 정보를 추적 할 수 있습니다.
결론 :이 기사는 파일과 폴더를 Excel 시트로 구성하는 데 도움이 될 것입니다. 중요한 파일이나 폴더가 삭제 된 경우에 정말 유용합니다. Excel 파일에 저장된 데이터는 저장되며 파일 복원에 도움이 될 수 있습니다.
_ 블로그가 마음에 들면 Facebook에서 친구들과 공유하세요. Twitter와 Facebook에서도 팔로우 할 수 있습니다 ._
_ 우리는 여러분의 의견을 듣고 싶습니다. 우리가 작업을 개선, 보완 또는 혁신하고 더 나은 서비스를 제공 할 수있는 방법을 알려주십시오. [email protected]_로 문의 해주세요