엑셀 라인 차트에서 위 및 평균 아래를 강조
차트의 선이 계열 평균보다 높거나 낮을 때 시각적으로 확인하려면 차트에 평균 선을 삽입하면됩니다. 다음과 같이 보일 것입니다.
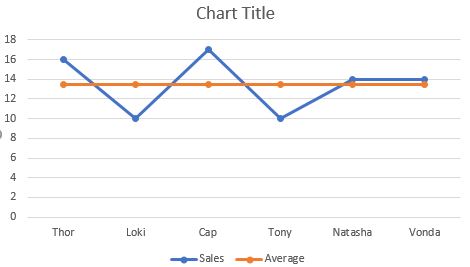
매력적입니까? 아니면 이거?

나는 당신의 대답을 추측 할 수 있습니다.
그렇다면 선이 평균보다 높거나 낮을 때 영역을 강조하는이 차트를 어떻게 만들까요? 단계별로 배우자.
선이 평균보다 높거나 낮을 때 영역 강조 표시 학습하는 가장 좋은 방법은 예를 통해 학습하는 것입니다. 그럼 예를 들어 보겠습니다.
여기에 개별 판매원의 총 판매량을 나타내는 데이터가 있습니다. 이 데이터를 차트로 시각화하고 싶습니다.
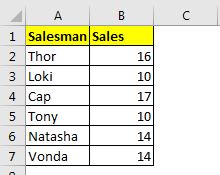
1 단계 : 세 개의 도우미 열 추가
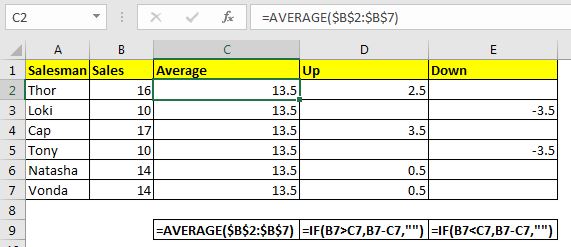
이러한 차트를 만들려면 세 개의 도우미 열이 필요합니다. 첫 번째 도우미 열에는 평균 데이터가 있습니다. 두 번째 도우미 열에는 매출이 평균보다 큰 모든 포인트가 있습니다. 세 번째 열에는 매출이 평균보다 적은 지점이 있습니다.
따라서 평균 열의 공식은 다음과 같습니다.
|
=AVERAGE($B$2:$B$7) |
이 수식을 평균 열의 첫 번째 셀에 작성하고 아래로 끕니다. 모든 셀의 값이 동일한 지 확인하십시오. 수식을 복사해도 참조가 변경되지 않도록`link : / excel-range-name-what-is-an-absolute-reference-in-excel [absolute referencing]`을 사용했습니다.
다음 열에는 모든 UP 값이 필요합니다. 평균과 판매 데이터 사이에 긍정적 인 차이가 될 것입니다. 즉, 매출이 평균보다 큰 경우에만 매출에서 평균 데이터를 빼야합니다.
D2의 공식은 다음과 같습니다.
|
=IF(B2>C2,B2-C2,””) |
아래로 드래그하십시오.
다음 열에는 모든 Down 값이 필요합니다. 평균과 판매 데이터 사이에 음의 차이가됩니다. 즉, Sales가 Average보다 작은 경우에만 Sales에서 Average 데이터를 빼야합니다.
E2의 공식은 다음과 같습니다.
|
=IF(B2<C2,B2-C2,””) |
아래로 드래그하십시오.
2 단계 : Sales Adviser 및 Sales를 선택하고 꺾은 선형 차트 삽입 :이 예에서는 A1 : C7 범위를 선택합니다. 삽입→`link : / tips-best-charts-in-excel-and-how-to-use-them [차트]`→ 선 및 영역→ 마커가있는 선으로 이동합니다. 다음과 같은 차트가 있습니다.
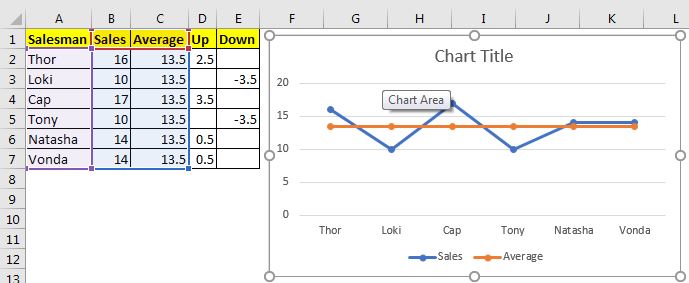
3 단계 : 평균 시리즈를 한 번 더 추가
차트를 마우스 오른쪽 버튼으로 클릭하고 데이터 선택 옵션을 클릭합니다. 여기에서 범례 및 항목 섹션에서 추가 버튼을 클릭합니다. 계열 값으로 평균 범위 C2 : C7을 선택합니다. 원래의 평균 라인에 라인을 삽입합니다. 형식화에 필요합니다. 그건 중요해.
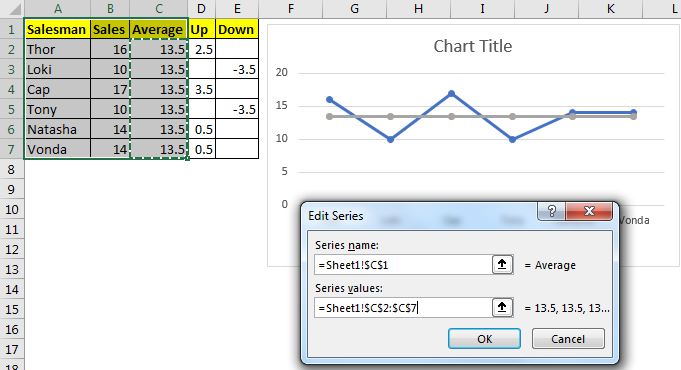
4 단계 : 데이터에 위아래 시리즈 추가
평균 시리즈를 다시 추가 할 때 유사하게 Up 및 Down 시리즈를 시리즈에 하나씩 추가합니다. 마지막으로 다음과 같은 차트가 표시됩니다. 이건 우리가 원하는대로 보이지 않죠? 잠깐, 진화 할 것입니다.
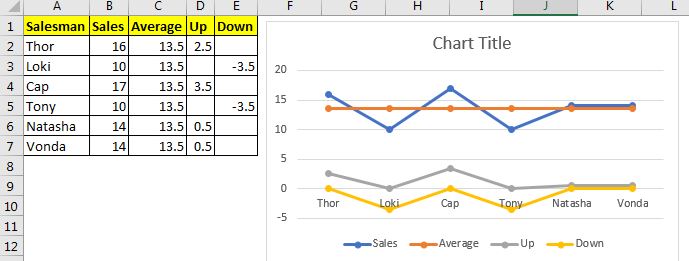
5 단계 : 두 번째 평균 계열, 위쪽 및 아래쪽 계열을 누적 영역 차트로 변경 차트의 계열을 마우스 오른쪽 단추로 클릭하고 데이터 계열 차트 유형 변경 옵션을 클릭합니다. 이것은 차트를 많이 바꾸고 우리가이 엑셀 꺾은 선형 차트가되기를 원하는 형태를 취하기 시작할 것입니다.
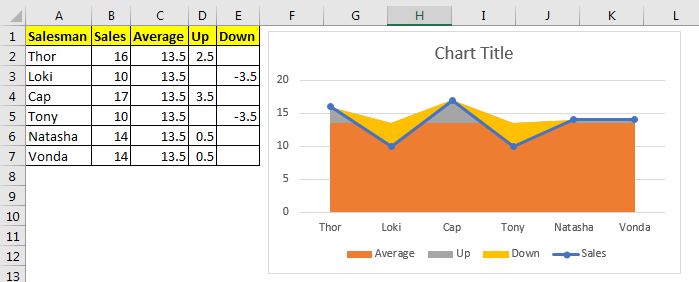
6 단계 : 평균 영역 스택 차트에 대해 채우기 없음 선택 :
평균 부품 영역을 마우스 오른쪽 버튼으로 클릭하고 데이터 시리즈 형식을 클릭합니다. 채우기 옵션에 맞춰 채우기로 이동하여 채우기 옵션 없음을 선택합니다.
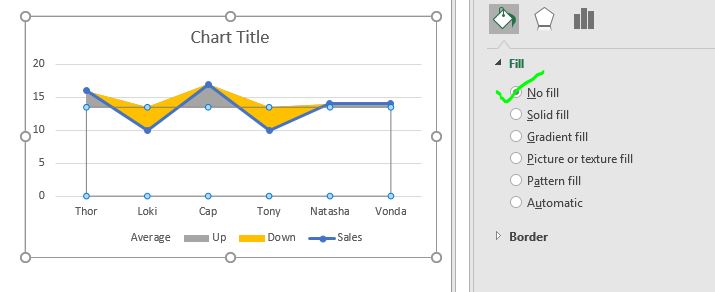
이제 차트는 우리가 원했던 것과 정확히 일치합니다. 대시 보드 / 프레젠테이션 테마에 맞게 약간의 서식을 지정하면됩니다.
7 단계 : 테마에 맞게 차트 서식을 지정합니다.
차트에서 덜 필요한 것을 모두 제거하십시오. 필요하지 않기 때문에 차트에서 평균 범례를 제거했습니다. 차트가 깔끔해 보이길 원하기 때문에 격자 선을 제거했습니다. 위쪽 영역의 색상을 녹색으로 변경하고 아래쪽 영역을 빨간색으로 변경했습니다. 차트 제목을 “Sales against Average”로 지정했습니다.
마지막으로이 차트가 있습니다.

참고 : *이 차트는 목표 대 성취 차트로 사용할 수 있습니다. 평균 시리즈의 값을 목표 및 붐으로 변경하면 Excel에서 창의적인 목표 대 성과 차트가 표시됩니다.
아래 템플릿 파일을 다운로드하십시오.
| 이것은 또 다른 대시 보드 필수 기능입니다. 이를 통해 특정 조건에 대한 값을 합산 할 수 있습니다.