Excel에서 유일한 비 빈 범위를 선택하고 복사
때로는 외부 소스에서 Excel로 데이터를 가져옵니다. 이러한 데이터는 정렬 된 형식이 아닐 수 있으며 필요하지 않은 빈 행을 포함 할 수 있습니다. 이 경우 먼저 빈 행을 삭제하려고합니다. 이것이 하나의 접근 방식입니다. 당신도 그렇게 할 수 있습니다. 그러나 가장 좋은 방법은 데이터를 별도의 Excel 파일 또는 시트에 복사하고 원본 데이터를 그대로 두는 것입니다. 나중에 원본 데이터를 확인하기 위해 필요할 수 있습니다.
그렇다면 Excel에서 비어 있지 않은 셀 / 범위 만 유지하는 방법은 무엇입니까? 내가 취하는 두 가지 접근 방식이 있습니다.
-
Go To Special을 사용하여 공백이 아닌 범위 만 선택하고 복사합니다. 필터를 사용하여 공백이 아닌 항목 만 선택 및 복사 첫 번째 방법을 보겠습니다 === Go To Special을 사용하여 공백이 아닌 범위 만 선택 및 복사
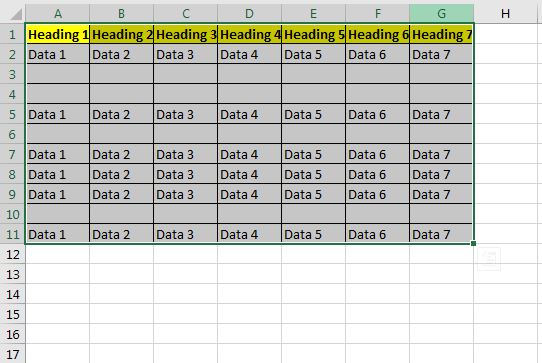
여기 Excel에 샘플 데이터가 있습니다. 빈 행이 있습니다. 비어 있지 않은 셀만 새 시트에 복사하고 싶습니다. 이를 위해 먼저 비어 있지 않은 셀을 선택한 다음 복사해야합니다. 이를 위해 Go To Special 옵션을 사용하겠습니다. 다음 단계를 따르십시오.
-
먼저 전체 범위를 선택하십시오.
-
CTRL + G 바로 가기를 눌러 이동 대화 상자를 엽니 다.
-
대화창 하단에 “Special”버튼이 있습니다. 정말 특별합니다. 그것을 클릭하십시오. 대화 상자가 표시되는 동안 Alt + s 키를 눌러 특수 옵션을 열 수 있습니다.
-
이제 사용 가능한 옵션에서 상수를 선택하고 확인을 누르십시오. 값이 표시된 셀만 선택되었음을 알 수 있습니다.
-
이제 CTRL + C를 사용하여 선택한 범위를 복사합니다. 이 데이터를 복사 할 통합 문서 또는 시트로 이동합니다.
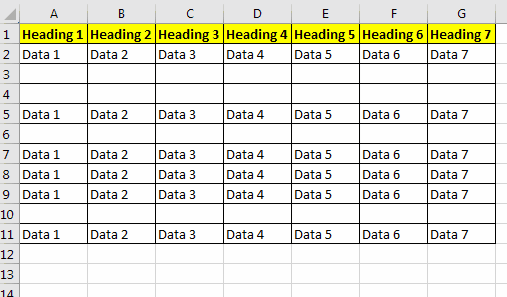
이제 빈 레코드없이 데이터를 웨이브합니다.
참고 : 특수 방법으로 이동을 사용하는 동안 하나의 셀만 선택한 경우 전체 시트에서 비어 있지 않은 모든 셀이 선택됩니다. 이것은 데이터 복사를 방지 할 수 있습니다 . === 필터를 사용하여 비어 있지 않은 항목 만 선택 및 복사 * 테이블에서 비어 있지 않은 범위를 복사하는 또 다른 방법은 필터를 사용하는 것입니다.
위의 데이터를 사용하여 동일한 작업을 수행해 보겠습니다.
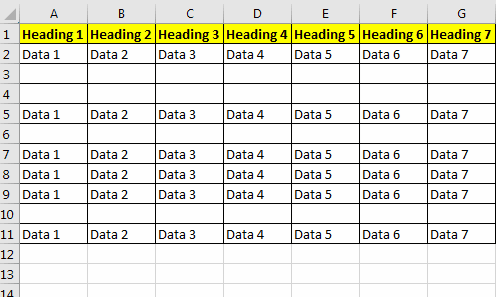
다음 단계를 따르십시오.
-
데이터가 포함 된 전체 범위를 선택하십시오. 이제 CTRL + SHIFT + L을 사용하여 필터 적용을 사용합니다.
-
드롭 다운을 클릭하고 (공백)을 선택 취소합니다. Enter를 누르십시오.
-
이제 행에 무언가를 포함하는 범위를 볼 수 있습니다. 모든 빈 범위가 숨겨집니다. 이 필터링 된 데이터를 선택하십시오. (Alt +, 바로 가기를 사용하여 선택 항목을 표시합니다. 숨겨진 행은 모두 제외됩니다.)
-
CTRL + C 단축키를 눌러 보이는 범위를 복사합니다.
-
이제 붙여 넣을 시트로 이동하여 Ctrl + V를 사용하여 붙여 넣습니다.
범위에 복사됩니다.
그게 다야. 비어 있지 않은 범위를 Excel의 새 시트에 복사하는 방법입니다. 이 주제 또는 기타 Excel / VBA 관련 쿼리에 대해 의문이있는 경우 아래 의견 섹션에 질문하십시오.
관련 기사 :
link : / working-with-formulas-creating-formulas-that-only-return-results-from-non-blank-cells [Only Return Results from Non-Blank Cells]| ISBLANK 함수는 Excel에서 계산을 수행하는 동안 빈 셀을 고려할 때 많은 도움이됩니다.
비어 있지 않은 셀은`link : / logical-formulas-how-to-calculate-only-if-cell-is-not-blank-in-excel [Excel에서 셀이 비어 있지 않은 경우에만 계산하는 방법]`| 특정 셀이 비어있는 경우 계산을 제한하기 위해 ISBLANK 함수를 사용할 수 있습니다.
COUNTBLANK도 도움이 될 수 있습니다 …
link : / logical-formulas-excel-isblank-function [Excel에서 ISBLANK 함수 사용 방법]| ISBLANK 함수는 셀이 비어 있는지 여부를 계산하고 부울 결과를 반환합니다. 사용 방법은 다음과 같습니다 …
link : / counting-excel-countblank-function [Excel에서 COUNTBLANK 함수 사용 방법]| COUNTBLANK 함수를 사용하여 지정된 범위의 빈 셀 수를 계산하는 방법을 알아 봅니다.
link : / tips-excel-sumif-not-blank-cells [비어 있지 않은 셀이있는 SUMIF]| SUMIF 함수는 조건의 값을 합산합니다. 그러나 셀 또는 범위가 비어 있거나 비어있는 경우에만 범위를 합산하려면 ISBLANK 또는 COUNTBLANK 함수를 사용해야합니다.
link : / cells-ranges-rows-and-columns-in-vba-3-best-ways-to-find-last-non-blank-row-and-column-using-vba [마지막을 찾는 3 가지 가장 좋은 방법 비어 있지 않은 행 및 열 VBA 사용]| * 계산을하는 동안 비어있는 마지막 셀을 아는 것이 중요합니다. 마지막 빈 셀에 자동으로 데이터를 입력하거나 테이블을 선택할 수 있습니다.
인기 기사 :
link : / keyboard-formula-shortcuts-50-excel-shortcuts-to-increase-your-productivity [50 Excel 단축키로 생산성 향상]| 작업 속도를 높이십시오. 이 50 개의 바로 가기를 사용하면 Excel에서 더 빠르게 작업 할 수 있습니다.
link : / formulas-and-functions-introduction-of-vlookup-function [Excel의 VLOOKUP 함수]| 이것은 다른 범위와 시트에서 값을 조회하는 데 사용되는 Excel의 가장 많이 사용되고 인기있는 기능 중 하나입니다. link : / tips-countif-in-microsoft-excel [Excel 2016의 COUNTIF]| 이 놀라운 기능을 사용하여 조건으로 값을 계산합니다. 특정 값을 계산하기 위해 데이터를 필터링 할 필요가 없습니다.
Countif 기능은 대시 보드를 준비하는 데 필수적입니다.
link : / excel-formula-and-function-excel-sumif-function [Excel에서 SUMIF 함수 사용 방법]| 이것은 또 다른 대시 보드 필수 기능입니다. 이를 통해 특정 조건에 대한 값을 합산 할 수 있습니다.