Microsoft Excel에서 탭보기
_ 모든 탭은 Excel 리본에서 고유의 중요성을 가지며보기 탭은 Excel 시트의보기를 변경하고 데이터를 쉽게 볼 수 있도록 도와줍니다. 또한이 탭은 인쇄 할 통합 문서를 준비하는 데 유용합니다 ._
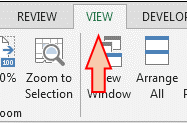
보기 탭에는 5 개의 그룹이 있습니다 .-
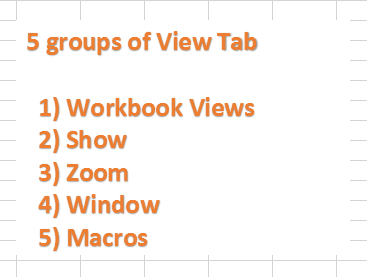
a) 통합 문서보기 :-* Excel은 4 가지 유형의 통합 문서보기를 제공합니다 :-일반, 페이지 나누기 미리보기, 페이지 레이아웃 및 사용자 지정보기. Excel의 일반보기를 보려면 “일반”옵션을 사용합니다. 페이지 나누기 미리보기 옵션을 사용하여 문서를 인쇄 할 때 페이지 나누기가 나타나는 위치를 확인합니다.
“페이지 레이아웃”옵션을 통해 페이지의 시작과 끝을 확인하고 페이지의 머리글 / 바닥 글을 볼 수 있습니다. 사용자 정의보기 옵션을 사용하여 현재 디스플레이 및 설정을 나중에 적용 할 수있는 사용자 정의보기로 저장합니다.
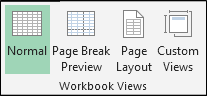
b) 표시 :-이 옵션을 사용하여 Excel의보기를 표시하고 숨 깁니다.
눈금자는 문서 옆에 눈금자를 표시하는 데 사용됩니다. 그리드 라인 옵션은 시트를 읽기 쉽게 만들기 위해 시트의 행과 열 사이의 라인을 표시하는 데 사용됩니다. 수식 표시 줄을 통해 활성 셀에 대한 수식을 얻을 수 있습니다. 제목은 열과 행 번호의 제목을 표시하는 데 사용됩니다.
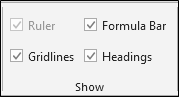
c) 확대 / 축소 :-* 편의에 따라보기를 조정할 수 있습니다. Zoom 100 %는 Excel 파일을보기위한 표준보기입니다. 선택 영역 확대 / 축소를 사용하여 시트를 확대하여 선택한 셀 범위가 전체 창을 채 웁니다.
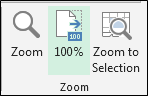
d) 창 :-*이 옵션을 사용하여 창 옵션에 액세스합니다.
새 창은 새 창에서 동일한 문서를 여는 데 사용되며 두 창에서 모두 수행 할 수 있으므로 두 문서가 모두 업데이트됩니다. 모두 정렬 옵션은 이미 열려있는 창을 쌓아서 한 번에 모두 볼 수 있도록 도와줍니다. 틀 고정 옵션은 헤더가있는 방대한 데이터를 보는 데 매우 유용하거나 비교 표시에 사용할 수 있습니다. 사용법은 항상 요구 사항에 따라 다릅니다. 분할 옵션은 창을 서로 다른 창으로 분할하여 각 창을 개별적으로 스크롤하는 데 사용됩니다. 숨기기 옵션은 현재 창을 숨기는 데 사용됩니다.
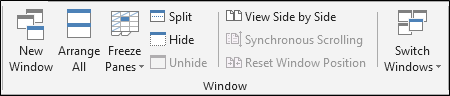
e) 매크로 :-*이 옵션을 사용하면 매크로를 기록한 다음 매크로를 볼 수 있습니다.

![]()
![]()
_ 블로그가 마음에 들면 Facebook에서 친구들과 공유하세요. Twitter와 Facebook에서도 팔로우 할 수 있습니다 ._
_ 우리는 여러분의 의견을 듣고 싶습니다. 우리가 작업을 개선, 보완 또는 혁신하고 더 나은 서비스를 제공 할 수있는 방법을 알려주십시오. [email protected]_로 문의 해주세요. __