찾기 및 Excel에서 선택
당신은 Excel의 찾기를 사용하여 신속하게 특정 텍스트를 찾아서 다른 텍스트로 대체하는 기능을 대체 할 수 있습니다. 당신은 신속하게 공식, 설명, 조건부 서식, 상수, 데이터 유효성 검사 등
모든 셀을 선택하는 Excel의 이동에 특별한 기능을 사용할 수 있습니다 찾기 [[찾기]
빠르게 특정 텍스트를 찾으려면 다음 단계를 수행합니다.
홈 탭 1. 편집 그룹에서 찾기 및 선택을 클릭합니다.
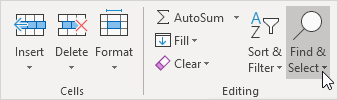
찾기를 클릭합니다.
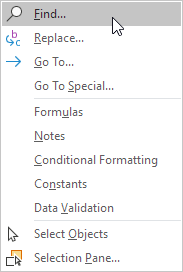
‘찾기 및 바꾸기’대화 상자가 나타납니다.
찾으려는 텍스트를 입력합니다. 예를 들어, 페라리를 입력합니다.
‘다음 찾기’클릭합니다.
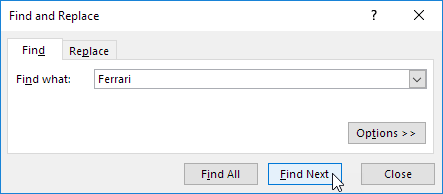
엑셀 발생 제를 선택한다.
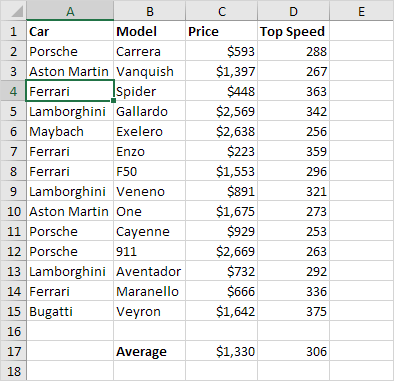
두 번째 발생을 선택하기 위해 ‘다음 찾기’를 클릭하십시오 5.
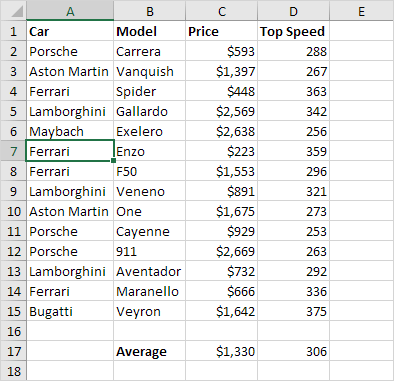
-
모든 사건의 목록을 ‘모두 찾기’를 클릭합니다.
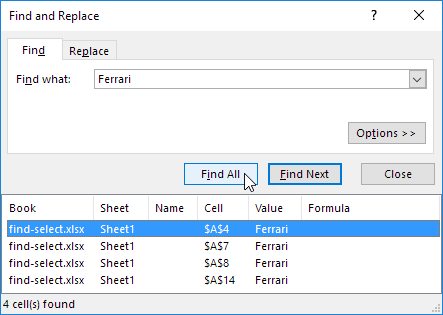
교체 [[교체]
빠르게 특정 텍스트를 찾아서 다른 텍스트로 교체하려면 다음 단계를 실행합니다.
홈 탭 1. 편집 그룹에서 찾기 및 선택을 클릭합니다.
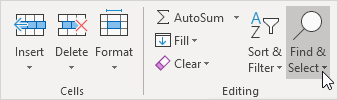
바꾸기를 클릭합니다.
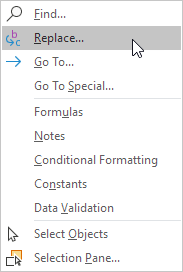
(선택 바꾸기 탭) ‘찾기 및 바꾸기’대화 상자가 나타납니다.
당신이 (네노)를 찾아 (디아블로)로 대체 할 텍스트를 입력합니다.
‘다음 찾기’클릭합니다.
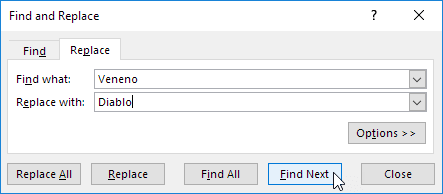
엑셀 발생 제를 선택한다. 대체는 아직 이루어지지 않았다.
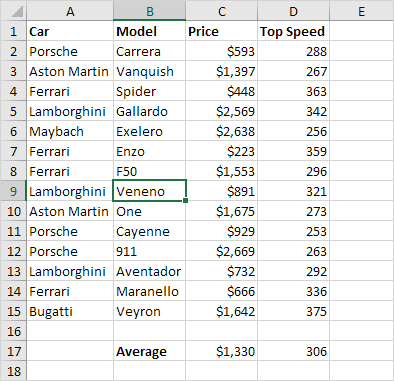
하나의 교체를 만들기 위해 ‘바꾸기’를 클릭하십시오 5.
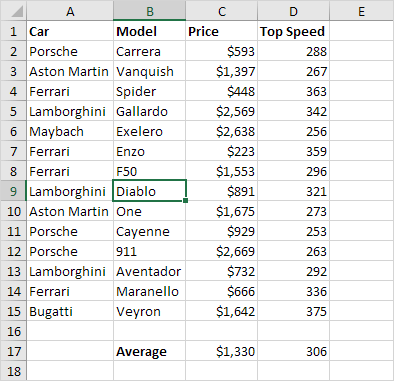
참고 : 사용은 모든 항목을 대체하는 ‘모두 바꾸기’.
이동 특별
다음 단계를 실행, 수식 모든 셀을 선택하려면 신속, 예를 들어 등 공식, 설명, 조건부 서식, 상수, 데이터 유효성 검사, 모든 셀을 선택하는 Excel의 이동에 특별한 기능을 사용할 수 있습니다.
하나의 셀을 선택합니다.
-
홈 탭의 편집 그룹에서 찾기 및 선택을 클릭합니다.
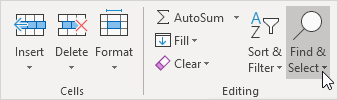
이동에 특별한을 클릭합니다.
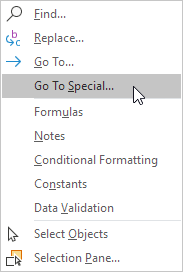
참고 :, 댓글, 조건부 서식, 상수 및 데이터 유효성 검사가 바로 가기 수식입니다. 그들은 또한 이동에 특별한에서 찾을 수 있습니다.
-
수식 및 확인을 클릭합니다.
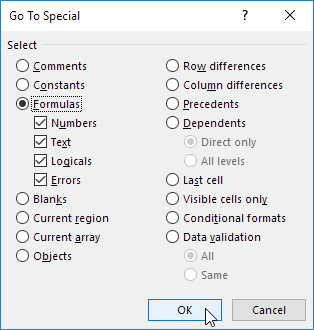 Note: you can search for cells with formulas that return Numbers, Text, Logicals (TRUE and FALSE) and Errors. These check boxes are also available if you select Constants.
Note: you can search for cells with formulas that return Numbers, Text, Logicals (TRUE and FALSE) and Errors. These check boxes are also available if you select Constants.
엑셀 수식 모든 셀을 선택합니다.
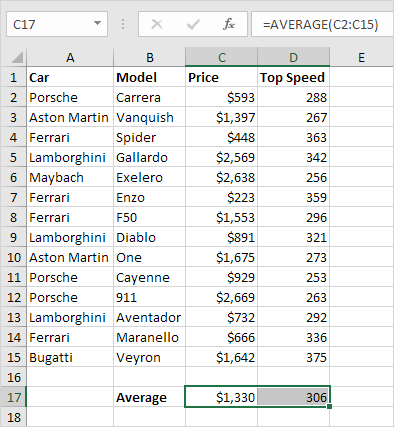
일반 참고 : 찾기를 클릭하기 전에 하나의 셀을 선택하는 경우, 교체 또는 이동] 스페셜, 엑셀 전체 워크 시트를 검색합니다. 셀 범위를 검색하려면, 먼저 셀 범위를 선택합니다.