어떻게 Excel에서 인쇄하는
이 장에서는 워크 시트를 인쇄하는 방법 Excel에서 몇 가지 중요한 인쇄 설정을 변경하는 방법을 가르친다.
워크 시트를 인쇄
Excel에서 워크 시트를 인쇄하려면 다음 단계를 실행합니다.
파일 탭 1. 인쇄를 클릭합니다.
-
인쇄 할 다른 페이지를 미리보기 창 하단에 ‘다음 페이지’또는 ‘이전 페이지’를 클릭합니다.
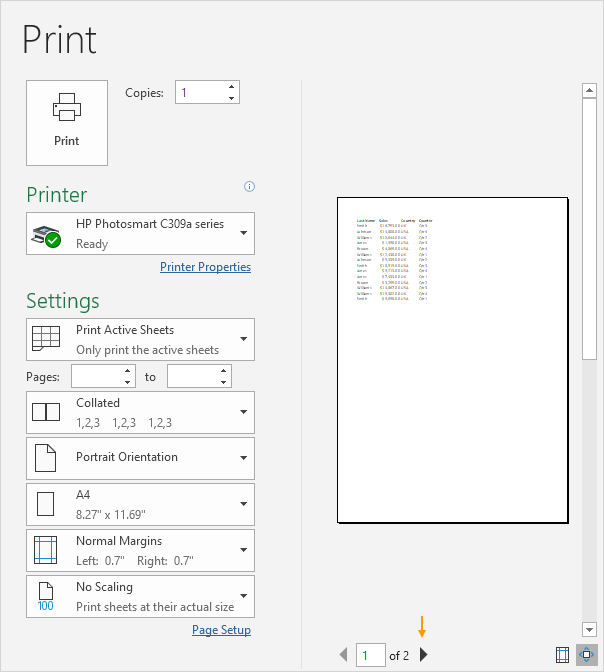
-
워크 시트를 인쇄 큰 인쇄 버튼을 클릭합니다.

인쇄 무엇 [[] – 무엇을 – 인쇄]
대신 전체 워크 시트를 인쇄, 당신은 또한 현재 선택을 인쇄 할 수 있습니다.
-
먼저, 인쇄 할 셀 범위를 선택합니다.
설정에서 2. 다음으로, 선택 인쇄를 선택합니다.
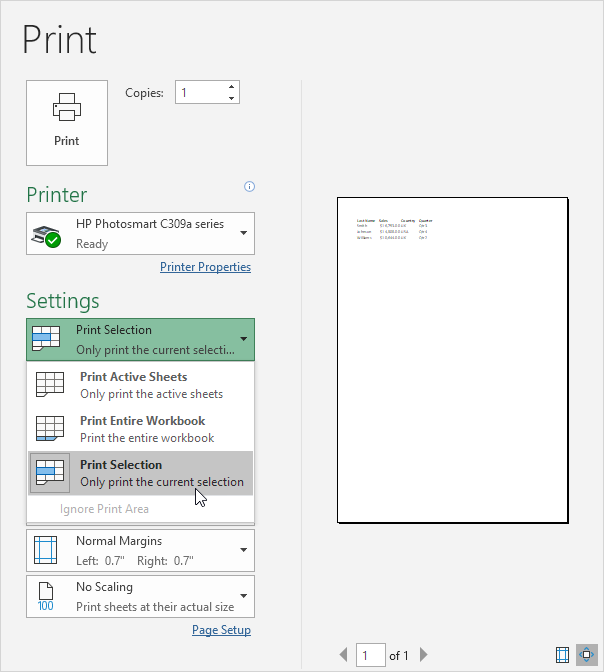
-
선택을 인쇄 큰 인쇄 버튼을 클릭합니다.

참고 : (첫번째 CTRL 누른 상태에서 시트 탭을 클릭하여 시트를 선택) 활성 시트를 인쇄하거나 전체 통합 문서를 인쇄 할 수 있습니다. 단지 문서의 몇 페이지를 인쇄 할 다음 페이지에 상자를 (첫 번째 스크린 샷 참조)를 사용합니다. 예를 들어, 2~2은 두 번째 페이지를 인쇄한다.
여러 복사본
여러 복사본을 인쇄하려면, 다음 단계를 실행합니다.
1.에게 화살표 매수가 상자 옆에.
하나 개의 사본이 여러 페이지를 포함 2. 경우 부씩과 정리해 사이를 전환 할 수 있습니다. 6 개가 사본을 인쇄 할 경우, 예를 들어, 한 부씩 전체 제 복사하여 전체 번째 복사본 등 정리해 1 페이지 6 개 사본 등 페이지 2의 6 복사본을 인쇄 출력
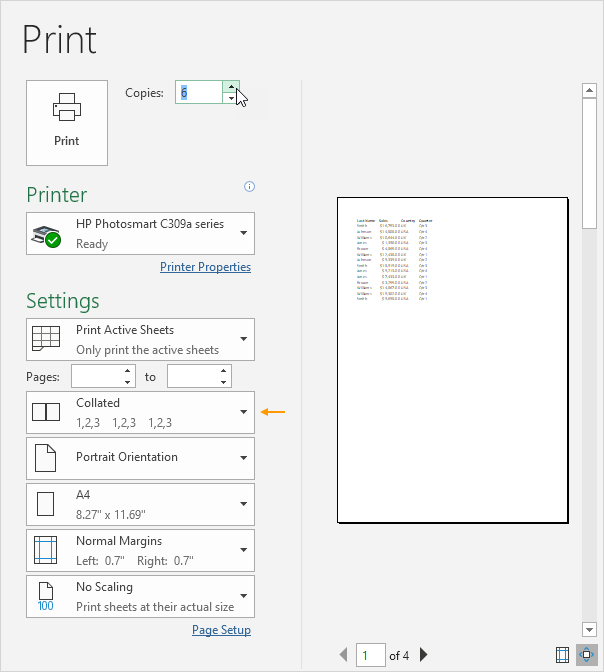
방향
당신은 세로 방향 (더 행하지만 적은 열) 및 가로 방향 (더 많은 열하지만 적은 수의 행) 사이를 전환 할 수 있습니다.
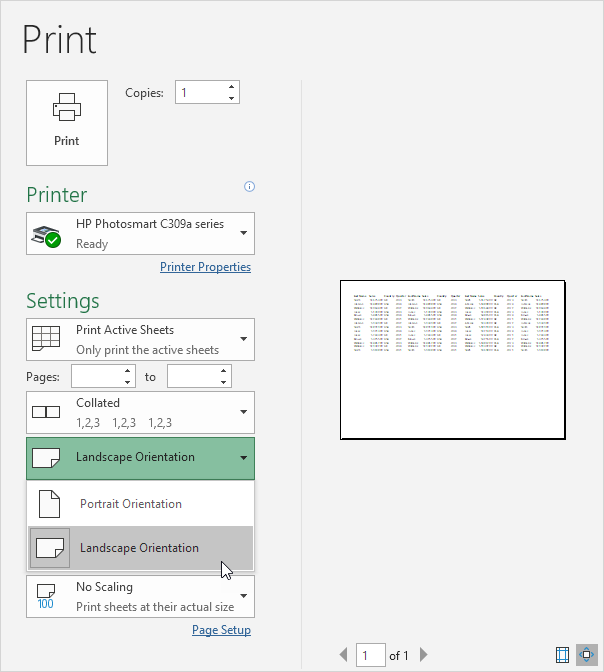
페이지 여백
페이지 여백을 조정하려면 다음 단계를 실행합니다.
미리 정의 된 마진 (보통, 넓거나 좁은) 여백에서 드롭 다운 목록 1. 중 하나를 선택합니다.
-
또는 윈도우의 오른쪽 하단에있는 ‘쇼 여백’아이콘을 클릭합니다.
이제 당신은 수동으로 페이지 여백을 변경하려면 선을 드래그 할 수 있습니다.
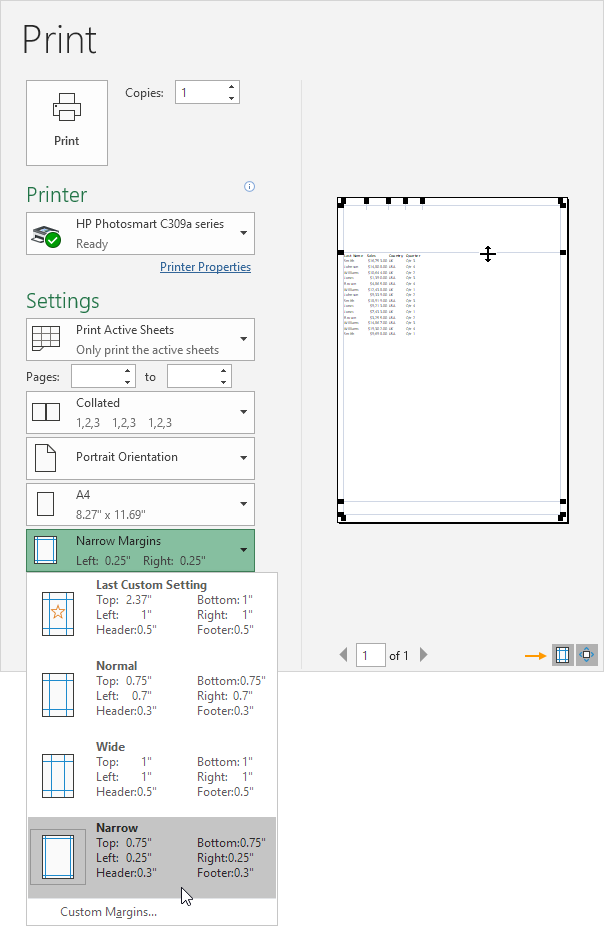
스케일링 [스케일링]을
당신이 한 페이지에 더 많은 데이터를 맞게하려는 경우, 당신은 한 페이지에 시트에 맞게 할 수 있습니다. 이를 위해 다음 단계를 실행합니다.
스케일링 드롭 다운 목록에서 1. ‘한 페이지에 맞게 시트’.
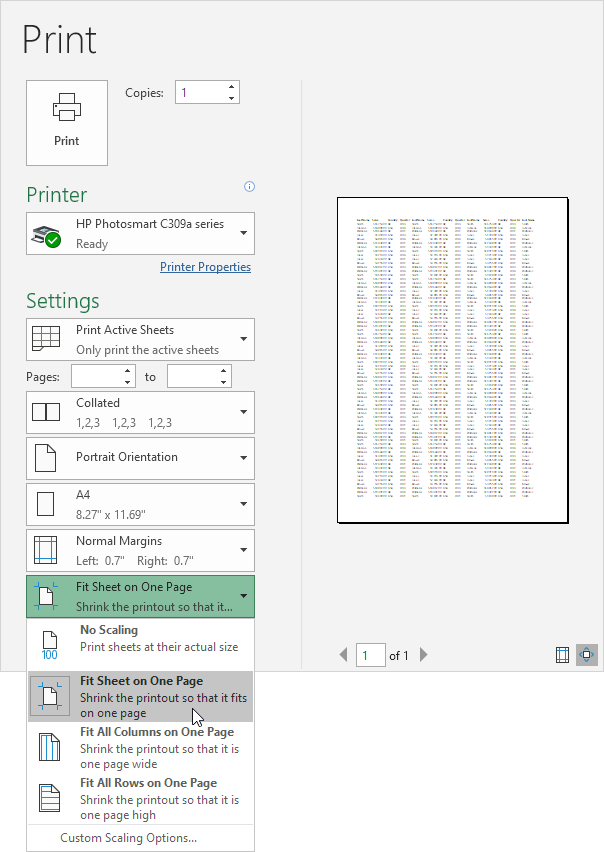
참고 : 또한 넓은 한 페이지 또는 한 페이지 최고에 인쇄물을 축소 할 수 있습니다. 수동으로 크기 조정 비율을 입력 또는 너비와 높이 페이지의 특정 번호로 출력에 맞게 사용자 정의 크기 조정 옵션을 클릭합니다. 출력물이 읽을 수 없게 때 Excel에서 경고를하지 않습니다,주의하십시오.