와일드 카드는 VBA를 통해 세포를 삭제
Excel에서 원시 데이터로 작업하는 동안 종종 기준과 일치하는 데이터를 찾고 주어진 기준과 일치하지 않는 다른 모든 데이터를 삭제합니다. 이 기사에서는 기준에 맞지 않는 값을 제거하는 방법을 배웁니다.
특정 텍스트가 포함되지 않은 데이터를 삭제하려는 대신 모든 셀을 삭제하고 싶지 않은 상황이 발생하면이 기사를 읽어야합니다. 따라서 이론에 들어 가지 않고 직접 예제로 이동해 보겠습니다.
예 : “ABC”가 포함 된 셀을 제외한 A 범위의 모든 셀 삭제 프로세스를 설명하기 위해 아래 데이터를 만들었습니다.
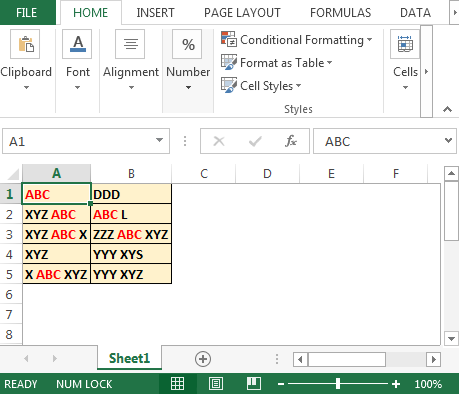
아래 단계를 따라야합니다.
개발자 탭을 클릭하십시오. 코드 그룹에서 Visual Basic을 선택하십시오
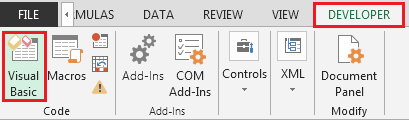
표준 모듈 Sub DeleteCells ()
에 다음 코드를 입력하십시오. Dim criteriarange As 범위 Dim criteriacell As 범위 설정 기준 range = Range ( “A1 : B5”)
For Each criteriacell In criteriarange If Not criteriacell.Value Like “ABC”Then criteriacell.ClearContents End If Next criteriacell End Sub
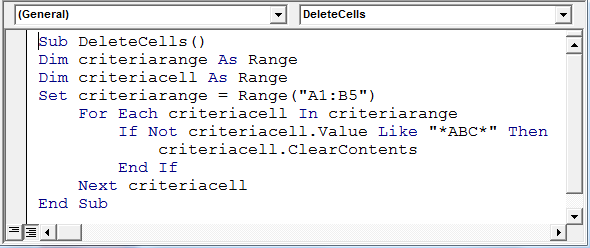
-
매크로를 실행하면 다음과 같은 출력이 표시됩니다
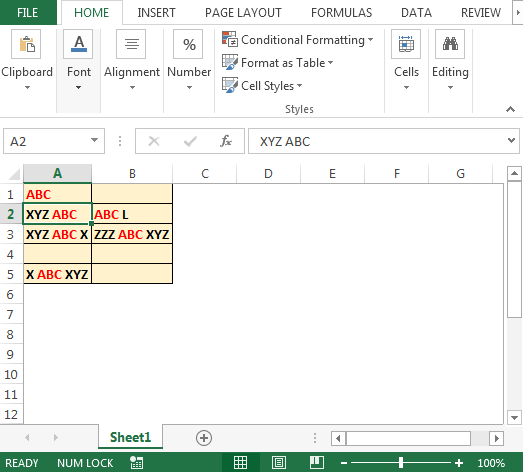
어떻게 작동합니까?
이 코드에서 우리는 텍스트의 패턴과 일치하지 않는 셀의 내용을 단순히 지 웁니다. 여기에 네 가지 중요한 라인이 있습니다.
기준 설정 범위 = 범위 ( “A1 : B5”)
For Each criteriacell In criteriarange If Not criteriacell.Value Like “ABC”Then criteriacell.ClearContents End If 첫 번째 줄은 기준과 일치하지 않는 값을 삭제할 범위를 설정합니다. A1 : B5입니다.
이제 지정된 범위의 각 셀을 반복합니다. 셀에 ABC 텍스트가 포함되어 있는지 확인하기 위해 VBA의 패턴을 일치시키는 데 사용되는 Like 연산자를 사용합니다. 셀에 “ABC”라는 텍스트가 포함되어 있으면 Not 연산자를 사용 했으므로 아무 일도 일어나지 않으므로 문이 반환됩니다. 셀에 주어진 패턴이 포함되어 있으면 true를 반환하고 셀 내용을 지우는 다음 문이 실행됩니다.
-
(astrick) 기호는 매우 중요합니다. 사용되는대로 텍스트에 문자 수에 제한이 없음을 Excel에 알립니다. 엑셀`link : / tips-excel-wildcards [here]`에서 와일드 카드에 대해 읽을 수 있습니다.
예, 이것은 주어진 기준과 일치하지 않는 셀 내용을 삭제하는 방법입니다. 내가 충분히 설명했으면 좋겠다. 이 기사에 대해 의문이 있으시면 아래 의견 섹션에서 귀하의 질문에 기꺼이 답변 해 드리겠습니다.
![]()
관련 기사 :
link : / custom-functions-in-vba-how-to-convert-number-to-words-in-excel-in-rupees [How to Convert Number to Words in Excel in Rupees]: 사용자 정의를 만들 수 있습니다. 숫자를 인도 루피로 변환하는 Excel 수식 인도 루피로 숫자를 단어로 변환하는이 사용자 지정 함수를 만들었습니다. 매크로 파일`link : / tips-how-to-speed-up-excel [13 Excel 속도 향상 방법]`| * Excel은 이상적인 조건에서 1 초에 660 만 개의 수식을 계산할 수있을만큼 빠릅니다. 일반 구성 PC. 그러나 때때로 우리는 달팽이보다 느린 계산을 수행하는 Excel 파일을 관찰합니다. 이 느린 성능 뒤에는 여러 가지 이유가 있습니다. 그것들을 식별 할 수 있다면 공식을 더 빨리 계산할 수 있습니다.
link : / tips-set-the-page-for-print [Excel 시트를 Excel 페이지에서 가로 및 세로로 가운데 맞춤]: Microsoft Excel을 사용하면 페이지에서 워크 시트를 정렬하고 여백을 변경하고 사용자 정의 여백을 지정하거나 가운데를 지정할 수 있습니다. 페이지에서 워크 시트를 가로 또는 세로로 페이지 여백은 워크 시트 데이터와 인쇄 된 페이지 가장자리 사이의 공백입니다`link : / tips-split-a-cell-diagonally-in-microsoft-excel [Split a Cell Diagonally in Microsoft Excel 2016]`: * To 셀을 대각선으로 분할 셀 서식을 사용하고 대각선으로 분할하는 선을 셀에 삽입합니다. 이것은 세포를 대각선으로 시각적으로 분리합니다.
link : / tips-how-do-i-insert-a-checkmark-into-an-excel2010-2013-spreadsheet [Excel 2016에서 확인 표시를 삽입하는 방법]: * Excel 셀에 확인 표시를 삽입하려면 Excel에서 기호를 사용하십시오. 글꼴을 wingdings로 설정하고 수식 Char (252)를 사용하여 확인 표시 기호를 가져옵니다.
link : / tips-how-to-disable-scroll-lock-in-excel [Excel에서 Scroll Lock을 비활성화하는 방법]: * Excel의 화살표 키는 셀을 위, 아래, 왼쪽 및 오른쪽으로 이동합니다. 그러나이 기능은 Excel의 Scroll Lock이 비활성화 된 경우에만 적용됩니다. Excel의 Scroll Lock은 셀이 아닌 워크 시트를 위, 아래, 왼쪽 및 오른쪽으로 스크롤하는 데 사용됩니다. 이 기사는 스크롤 잠금 상태를 확인하고 비활성화하는 방법에 도움이 될 것입니다.
link : / tips-what-to-do-if-excel-break-links-not-working [엑셀 링크가 작동하지 않는 경우 수행 할 작업]: * 여러 Excel 파일로 작업하고 수식을 사용하여 작업이 완료되면 의도적으로 또는 의도하지 않게 서로 다른 파일간에 링크를 만듭니다. 링크 끊기 옵션을 사용하면 일반 수식 링크를 쉽게 끊을 수 있습니다.
인기 기사 :
link : / keyboard-formula-shortcuts-50-excel-shortcuts-to-increase-your-productivity [50 개의 Excel 단축키로 생산성 향상]| 작업 속도를 높이십시오. 이 50 개의 바로 가기를 사용하면 Excel에서 더 빠르게 작업 할 수 있습니다.
link : / formulas-and-functions-introduction-of-vlookup-function [Excel VLOOKUP 함수 사용 방법]| 이것은 다른 범위와 시트에서 값을 조회하는 데 사용되는 Excel의 가장 많이 사용되고 인기있는 기능 중 하나입니다.
link : / tips-countif-in-microsoft-excel | 이 놀라운 기능을 사용하여 조건으로 값을 계산합니다.link : / formulas-and-functions-introduction-of-vlookup-function [Excel]link : / tips-countif-in -microsoft-excel [COUNTIF 함수]
특정 값을 계산하기 위해 데이터를 필터링 할 필요가 없습니다. Countif 기능은 대시 보드를 준비하는 데 필수적입니다.
link : / excel-formula-and-function-excel-sumif-function [Excel에서 SUMIF 함수 사용 방법]| 이것은 또 다른 대시 보드 필수 기능입니다. 이를 통해 특정 조건에 대한 값을 합산 할 수 있습니다.