조건부 Excel에서 다른 셀의 값에 따라 서식을 수행
이 기사에서는 Excel의 다른 셀 값을 기반으로 조건부 서식을 사용하는 방법에 대해 알아 봅니다.
간단히 말해서, 우리는 다른 셀의 값을 기준으로 강조 표시된 데이터를 볼 필요가 있습니다. 조건부 서식은 일부 기준에 따라 데이터를 강조하는 데 사용됩니다. Excel 워크 시트를 검토하는 것만으로는 다양한 추세를 확인하기 어려울 것입니다. 조건부 서식은 데이터를 시각화하고 워크 시트를 이해하기 쉽게 만드는 방법을 제공합니다. 또한 색상, 아이콘 및 데이터 막대와 같은 셀 값을 기준으로 서식을 적용 할 수 있습니다. 이를 위해 조건부 서식에서 규칙을 만듭니다.
예 :
예제에서 조건부 서식을 사용하여이 함수를 이해해 보겠습니다.
여기 왼쪽에 조건부 서식이 적용되는 몇 가지 값이 있습니다.
오른쪽에는 조건부 서식 값의 기반이되는 몇 가지 값이 있습니다.
몇 가지 단계를 수행해야합니다. 셀 A1 : C9를 선택합니다.
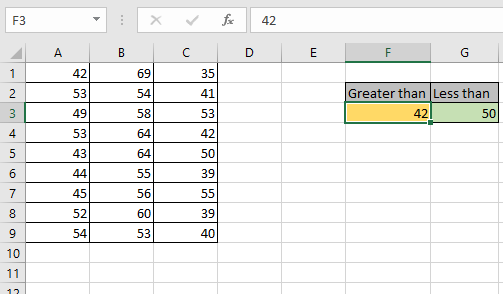
홈> 조건부 서식> 셀 강조 규칙>보다 큼으로 이동합니다. 대화 상자가 앞에 나타납니다.
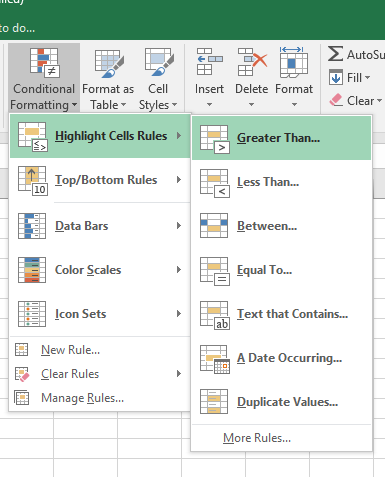
첫 번째 활에서 F3 셀을 선택한 다음 진한 노란색 텍스트로 노란색 채우기로 셀 서식을 선택합니다.
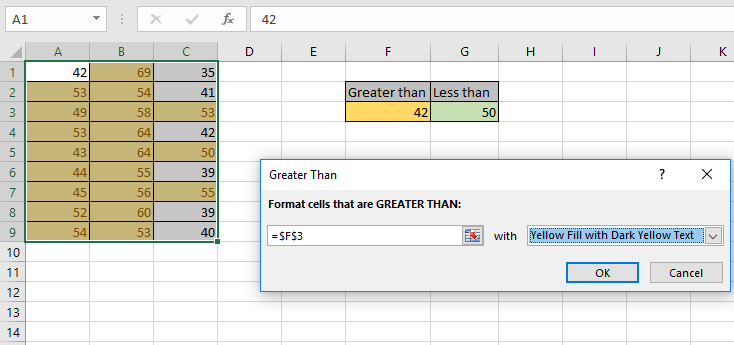
확인을 클릭하십시오.
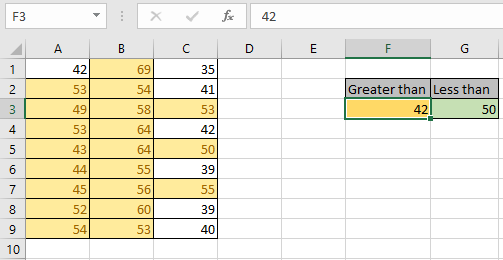
보시다시피 조건부 서식을 사용하여 값 형식이 변경됩니다.
42와 50 사이의 값에 무슨 일이 일어 났는지 알 수 있습니다.
Excel은 첫 번째 규칙을 덮어 쓰고 마지막으로 적용된 규칙을 우선 적용합니다. 다른 색상으로 데이터를 강조하려는 경우. 조건부 서식으로 새 규칙 만들기 이제 다른 셀 값을 기준으로 결과를 봐야합니다.
이를 위해 동일한 과정을 거쳐 셀 선택
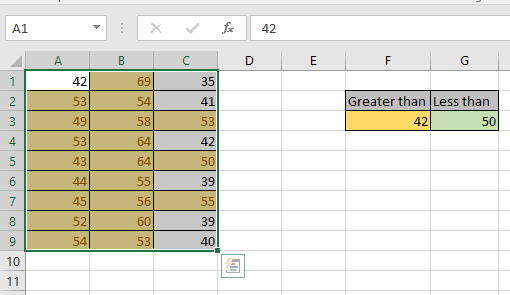
홈> 조건부 서식> 셀 강조 규칙>보다 작음으로 이동합니다. 앞에 대화 상자가 나타납니다.
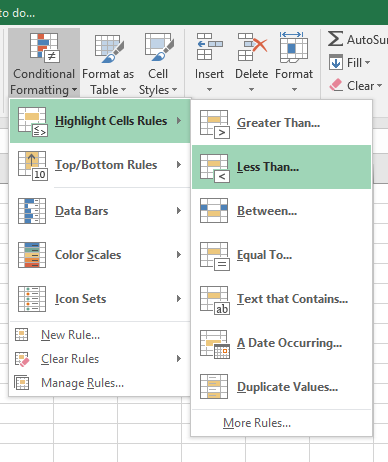
첫 번째 활에서 G3 셀을 선택하고 아래 스냅 샷과 같이 짙은 녹색 텍스트로 녹색 채우기로 셀 서식을 선택합니다.
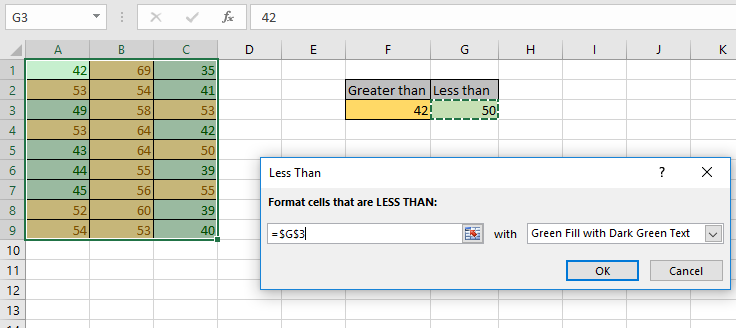
확인을 클릭하십시오.
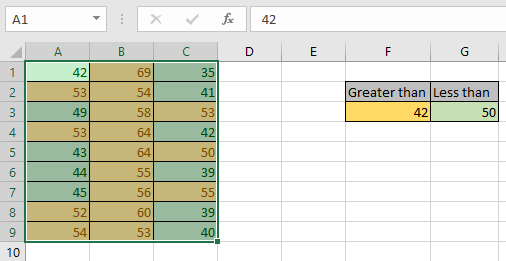
보시다시피 새로운 값 형식은 셀 값을 기반으로하는 조건부 서식을 사용하여 변경됩니다.
셀의 값을 변경하면 결과 셀이 변경됩니다.
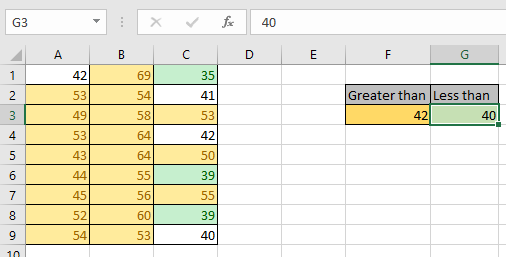
보시다시피 G3 셀의 값을 50에서 40으로 변경하고 업데이트 된 결과를 볼 수 있습니다.
Excel의 다른 셀 값을 기반으로 조건부 서식을 사용하는 방법을 이해했기를 바랍니다. 여기에서 Excel 조건부 서식에 대한 더 많은 문서를 살펴보세요. 위 기사에 대한 질문이나 피드백을 자유롭게 말씀해주십시오.
관련 기사 :
link : / tips-conditional-formatting-with-if-statement link : / conditional-formatting-conditional-formatting-with-formula-2016 [Excel에서 수식을 사용하여 조건부 서식 수행] link : / formating-in-vba-conditonal-formatting-using-microsoft-excel-vba [Microsoft Excel에서 VBA를 사용하여 조건부 서식 수행]
인기 기사 :
link : / keyboard-formula-shortcuts-50-excel-shortcuts-to-increase-your-productivity [50 개의 Excel 단축키로 생산성 향상]| 작업 속도를 높이십시오. 이 50 개의 바로 가기를 사용하면 Excel에서 ODD 작업을 더 빠르게 수행 할 수 있습니다.
link : / formulas-and-functions-introduction-of-vlookup-function [Excel의 VLOOKUP 함수]| 이것은 다른 범위와 시트에서 값을 조회하는 데 사용되는 Excel의 가장 많이 사용되고 인기있는 기능 중 하나입니다. link : / tips-countif-in-microsoft-excel [Excel 2016의 COUNTIF]| 이 놀라운 기능을 사용하여 조건으로 값을 계산합니다. 특정 값을 계산하기 위해 데이터를 필터링 할 필요가 없습니다.
Countif 기능은 대시 보드를 준비하는 데 필수적입니다.
link : / excel-formula-and-function-excel-sumif-function [Excel에서 SUMIF 함수 사용 방법]| 이것은 또 다른 대시 보드 필수 기능입니다. 이를 통해 특정 조건에 대한 값을 합산 할 수 있습니다.