Excel에서 아래 3 개 값을 강조
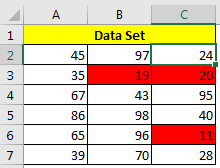
데이터 분석 및 MIS보고에서 종종 상위 및 하위 값을 강조 할 필요가 있습니다. 이를 통해 초점 영역을 쉽게 식별 할 수 있습니다.
이 기사에서는 조건부 서식을 사용하여 Excel 데이터 세트에서 가장 낮은 값 3 개를 강조 표시하는 방법에 대해 알아 봅니다.
어떻게 할 수 있는지 예를 들어 보겠습니다.
예 : 데이터 세트에서 가장 낮은 값 3 개 강조
범위 A2 : C7에는 수식 = RANDBETWEEN (10,100)이 있습니다. 이 수식은 파일이 변경 될 때마다 각 셀에 10에서 100 사이의 난수를 생성합니다. 이 범위에서 가장 작은 3 개의 숫자를 강조하고 싶습니다.
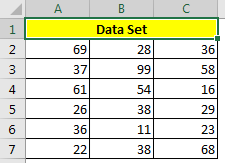
Excel에서 가장 작은 세 값을 강조 표시하려면 다음 단계를 따르십시오.
-
범위를 선택하십시오.
-
홈으로 이동? 조건부 서식 ? 새로운 규칙.
-
여기에서 “상위 또는 최하위 값만 포맷”을 선택하십시오
-
드롭 다운에서 하단을 선택합니다.
-
값 상자에 3을 입력합니다.
-
하위 3 개 값의 경우 셀 서식을 선택합니다. 빨간색 채우기를 선택했습니다.
-
확인을 누르십시오. 완료되었습니다. 이제이 범위의 하위 세 값이 동적으로 빨간색 채우기로 강조 표시됩니다.
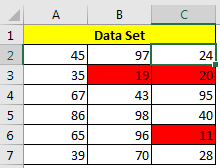
이것은 쉬웠다. 하지만 하위 값을 강조하기위한 다른 기준을 추가하면 상황이 약간 까다로워집니다. 여기에서는 기준으로 범위에서 가장 낮은 3 개의 값을 강조하는 방법에 대한 자습서를 준비했습니다. 가서 확인해보세요.
예, 이렇게하면 범위에서 하위 3 개 값을 강조 할 수 있습니다. 이 방법을 사용하여 n 개의 하위 값을 강조 표시합니다. Excel에는 제한이 없습니다. 이 기사 또는 다른 엑셀 주제에 대해 의문이 있으시면 아래 댓글 섹션에 언급하십시오.
관련 기사 :
범위에서 상위 3 개 값을 강조 표시합니다.
기준이있는 범위에서 하위 3 개 값을 강조 표시합니다.
link : / conditional-formatting-conditional-formatting-based-on-another-cell-value [다른 셀 값을 기반으로하는 조건부 서식]
link : / conditional-formatting-conditional-formatting-with-formula-2016 [공식 2016을 사용한 조건부 서식]
link : / formating-in-vba-conditonal-formatting-using-microsoft-excel-vba [Microsoft Excel에서 VBA를 사용한 조건부 서식]
link : / conditional-formatting-highlight-cells-that-contain-specific-text [특정 텍스트를 포함하는 셀 강조 표시]
인기 기사 :
link : / formulas-and-functions-introduction-of-vlookup-function [Excel의 VLOOKUP 함수]
link : / tips-countif-in-microsoft-excel [Excel 2016의 COUNTIF]
link : / excel-formula-and-function-excel-sumif-function [Excel에서 SUMIF 함수 사용 방법]