기준이 SUMPRODUCT를 사용하여 행을 계산하는 방법을
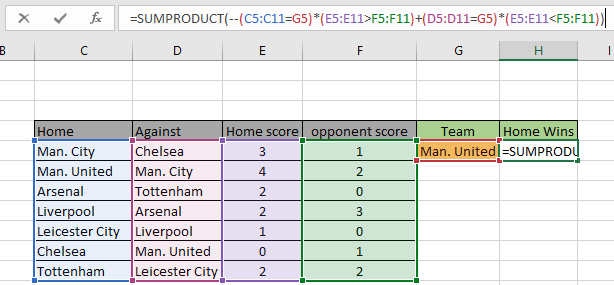
를 사용하여 기준으로 행을 계산하는 방법 이 기사에서는 Excel에서 SUMPRODUCT 기준으로 행을 계산하는 방법을 배웁니다.
시나리오 :
간단히 말해서 데이터를 작업하는 동안 때때로 우리는 2 개의 범위가 기준을 충족하는 셀을 계산해야합니다. 조건부 카운트는 COUNTIF 함수를 사용하여 수행 할 수 있지만 이것이 가능한 유일한 함수는 아닙니다.
`link : / summing-excel-sumproduct-function [SUMPRODUCT function]`은 기준으로 계산하는 데 사용할 수있는 다목적 함수이며 때로는 countif 함수보다 더 좋습니다.
문제를 해결하는 방법?
이 기사에서는`link : / summing-excel-sumproduct-function [SUMPRODUCT function]`을 사용해야합니다. 이제 우리는 이러한 함수로 공식을 만들 것입니다. 여기에 두 개의 범위 데이터가 제공되며 공식이 기준을 충족하는 값을 계산해야합니다.
_ 일반 공식 : _
= SUMPRODUCT ( -- ( range1 operator range2 ) )
범위 1 : 첫 번째 범위 범위 2 : 두 번째 범위 연산자 : 기준, 두 범위 사이의 연산자로 주어진 조건
예 :
이 모든 것들은 이해하기 어려울 수 있습니다. 따라서 아래 표시된 예제에서 실행하여이 수식을 테스트 해 보겠습니다.
여기에 프리미어 리그 팬 클럽의 지난 7 번의 빅 매치 기록이 있습니다.
우리는 홈 팀, 반대 팀, 홈 득점 및 상대 득점으로 지난 7 경기 기록을 보유하고 있습니다.
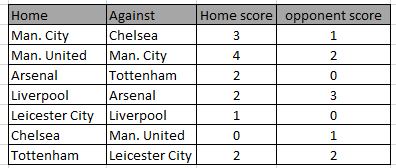
첫째, 어떤 팀이 집에서이긴 게임 수를 찾아야합니다.
이제 다음 공식을 사용하여 집에서 승리 한 게임 수를 구합니다.
공식 사용 :
= SUMPRODUCT ( -- ( E5:E11 > F5:F11 ) )
E5 : E11 : 첫 번째 범위, 홈 득점 F5 : F11 : 두 번째 범위, 상대 득점 골> : 기준, 연산자보다 큰 조건이 지정됨 설명 :
-
여기서 만족해야 할 조건은 홈 득점 골이 상대 골 득점보다 커야한다는 것입니다.
-
E5 : E11 (range1)은 F5 : F11 (range2)보다 커야합니다.
-* TRUE 값을 1로, False 값을 0으로 변환하는 데 사용되는 연산자.
-
SUMPRODUCT 함수는 반환 된 배열에서 1의 합계를 가져 오며, 이는 필요한 승리 수입니다.
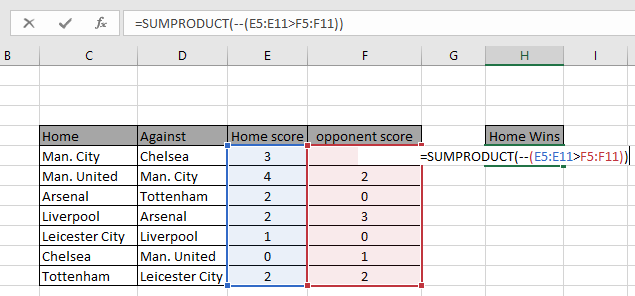
여기서 범위는 셀 참조로 제공됩니다. 개수를 얻으려면 Enter를 누르십시오.
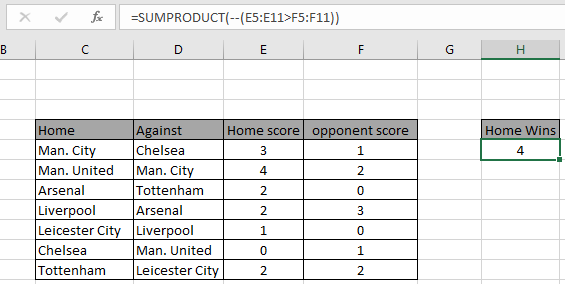
보시다시피 홈팀이 우위를 점하고 승리 한 총 경기는 4 경기입니다.
위의 예는 쉬웠습니다. 흥미롭게 만들기 위해 전체 데이터에서 팀이이긴 경기 수를 계산합니다.
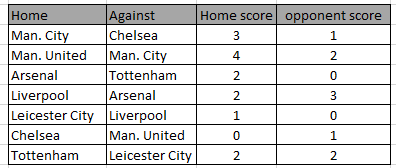
첫째, 어떤 팀이 집에서이긴 게임 수를 찾아야합니다.
이제 다음 공식을 사용하여 게임 수를 구할 것입니다.
유나이티드가 이겼습니다.
공식 사용 :
= SUMPRODUCT ( -- ( C5:C11 = G5 ) ( E5:E11 > F5:F11 ) + ( D5:D11 = G5 ) ( E5:E11 < F5:F11 ) )
설명 :
(C5 : C11 = G5) (E5 : E11> F5 : F11) 홈 팀을 Man으로 확인합니다.
유나이티드는 상대 팀보다 더 많은 골을 넣었습니다.
(D5 : D11 = G5) (E5 : E11 <F5 : F11) 상대 팀을 Man으로 확인합니다.
유나이티드는 홈 팀보다 더 많은 골을 넣었습니다.
-
SUMPRODUCT 함수는 반환 된 배열에서 1의 합계를 가져 오며, 이는 Man에 의해 필요한 승리 수입니다. 유나이티드.
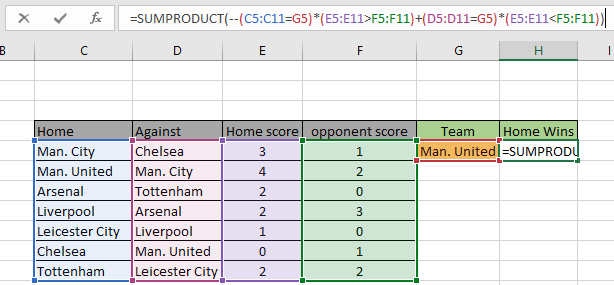
여기서 범위는 셀 참조로 제공됩니다. 개수를 얻으려면 Enter를 누르십시오.
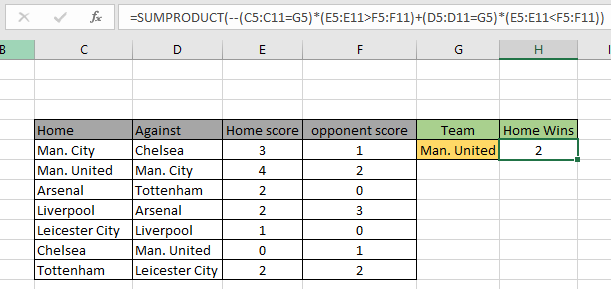
총 경기를 볼 수 있듯이 남자가 있습니다. 유나이티드 팀은 2 경기에서 승리했습니다.
다음은 몇 가지 관찰 메모입니다.
참고 :
-
수식은 숫자로만 작동합니다.
-
수식은 조회 테이블에 중복 항목이없는 경우에만 작동합니다. SUMPRODUCT 함수는 숫자가 아닌 값을 0으로 간주합니다.
-
SUMPRODUCT 함수는 논리 값 TRUE를 1로, False를 0으로 간주합니다.
-
인수 배열은 함수와 길이가 같아야합니다. Excel에서 SUMPRODUCT를 사용하는 경우 Count를 반환하는 방법에 대한이 기사를 참조하십시오. 여기에서 SUMPRODUCT 기능에 대한 더 많은 기사를 찾아보십시오. 댓글 상자에 아래의 질문을 공유하십시오. 우리가 당신을 도울 것입니다.
관련 기사
link : / summing-excel-sumproduct-function [Excel에서 SUMPRODUCT 함수 사용 방법]: Excel에서 여러 배열의 값을 곱한 후 SUM을 반환합니다.
link : / counting-countifs-with-dynamic-criteria-range [COUNTIFS with Dynamic Criteria Range]: Excel의 다른 셀 값에 따라 셀 수를 계산합니다.
`link : / counting-countifs-two-criteria-match [COUNTIFS Two Criteria Matches :]`Excel의 목록에서 서로 다른 두 기준과 일치하는 셀을 계산합니다.
link : / counting-countifs-with-or-for-multiple-criteria [COUNTIFS With OR For Multiple Criteria]: OR 함수를 사용하여 일치하는 여러 기준이있는 셀을 계산합니다.
link : / counting-the-countifs-function-n-excel [Excel의 COUNTIFS 함수]: 다른 셀 값에 종속 된 셀 수.
link : / tips-how-to-use-countif-in-vba-in-microsoft-excel [Microsoft Excel의 VBA에서 Countif를 사용하는 방법]: Visual Basic for Applications 코드를 사용하여 셀 수를 계산합니다.
link : / tips-excel-wildcards [Excel에서 와일드 카드 사용 방법]: Excel에서 와일드 카드를 사용하여 구문과 일치하는 셀 수
인기 기사
link : / keyboard-formula-shortcuts-50-excel-shortcuts-to-increase-your-productivity [50 Excel 단축키로 생산성 향상]
link : / excel-generals-how-to-edit-a-dropdown-list-in-microsoft-excel [드롭 다운 목록 편집]
link : / excel-range-name-absolute-reference-in-excel [Excel의 절대 참조]
link : / tips-conditional-formatting-with-if-statement [If with conditional format]
link : / logical-formulas-if-function-with-wildcards [If with wildcards]
link : / lookup-formulas-vlookup-by-date-in-excel [Vlookup by date]
link : / tips-inches-to-feet [Excel 2016에서 인치를 피트 및 인치로 변환]
link : / excel-text-editing-and-format-join-first-and-last-name-in-excel [Excel에서 성과 이름 결합]
link : / counting-count-cells-which-match- either-a-or-b [A 또는 B와 일치하는 셀 개수]