셀에 새로운 라인의 수를 계산
이 기사에서는 Excel에서 셀의 줄 바꿈을 계산하는 방법을 배웁니다.
셀에 여러 줄이 포함되어 있고 줄 수를 계산해야하는 경우 셀 내에서 줄 바꿈을 계산해야합니다. 줄 바꿈 문자를 사용하여 셀 내에 새 줄이 추가됩니다. 인쇄 할 수 없지만 문자 코드는 10 (_CHAR (10) _)입니다.
따라서 줄 바꿈을 계산하기 위해 LEN 및 SUBSTITUTE 함수가있는 수식을 사용합니다.
Excel의`link : / excel-text-formulas-len-function-in-excel [LEN function]`은 문자열의 문자 수를 계산합니다. 주로 문자열에서 텍스트를 추출해야 할 때 사용합니다.
`link : / excel-text-formulas-excel-substitute-function [SUBSTITUTE function]`은 새 텍스트를 찾아 텍스트 문자열에서 이전 텍스트로 바꿉니다.
이제 우리는 그것으로부터 공식을 만들 것입니다.
-
먼저 셀의 총 문자 수를 계산합니다.
-
둘째, 줄 바꿈 문자 (code = 10)를 찾아 null 값으로 바꿉니다.
-
이제 새 문자열의 문자 수를 세고 첫 번째 수와 차이를 가져옵니다.
-
이제 우리는 줄 바꿈의 수를 얻었으므로 여기에 더하기 1을 더하여 셀의 줄 수를 얻습니다.
구문 :
= LEN ( string ) - LEN (SUBSTITUTE( string , CHAR (10), "" )) + 1
몇 가지 예를 테스트하여 이해해 보겠습니다.
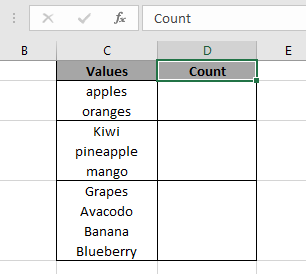
여기에 과일의 이름이 값으로 있습니다. 그리고 Excel 수식을 사용하여 데이터베이스의 과일 수를 계산해야합니다.
공식 사용
=LEN ( C2 ) - LEN ( SUBSTITUTE ( C2 , CHAR (10) , "" ) )+1
설명 :
LEN (C2)는 14를 반환합니다.
LEN (SUBSTITUTE (C2, CHAR (10), “”))는 13을 반환합니다.
+1은 셀의 줄 수를 가져옵니다.
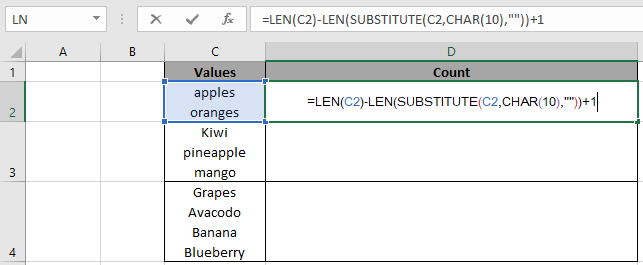
여기서 함수에 대한 인수는 셀 참조로 제공됩니다. 결과를 얻으려면 Enter를 누르십시오.
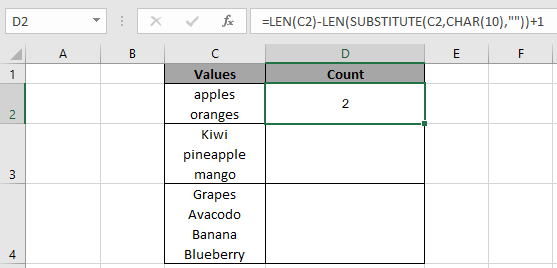
여기서 함수는 C2 셀의 과일 수로 2를 반환합니다.
다른 셀의 수식을 복사하고 수식이 이미 적용된 첫 번째 셀을 선택하고 단축키 Ctrl + D를 사용합니다.
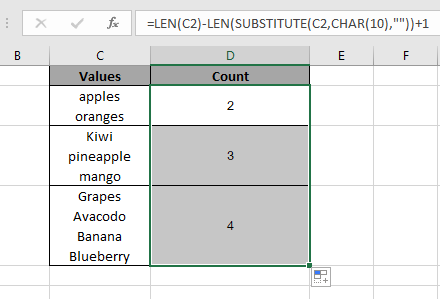
이제 우리는 각 셀에서 다른 값의 수를 얻었습니다.
이제 모든 카운트 값을 합산하여 모든 값의 카운트를 얻습니다.
공식을 사용하십시오.
= SUM ( D2 : D4 )
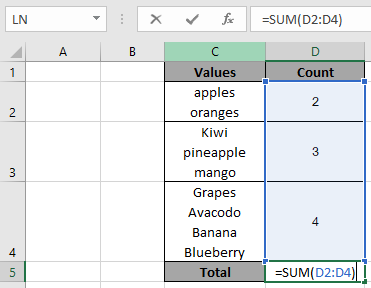
함수에 대한 인수 값은 셀 참조로 제공됩니다.
총 수를 얻으려면 Enter를 누르십시오.
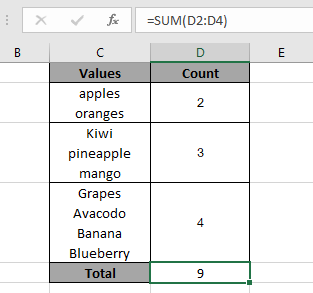
보시다시피이 함수는 모든 과일 이름의 개수 인 9를 반환합니다.
참고 :
이 함수는 빈 셀에 대해 개수 1을 반환하므로 빈 셀을 무시하려면 아래 수식을 사용하십시오.
공식을 사용하십시오.
=IF(ISBLANK(B5), 0, LEN(B5)-LEN(SUBSTITUTE(B5,CHAR(10),""))+1)
위의 수식은 빈 셀을 포착하거나 다른 모든 값에 대한 결과를 반환합니다.
Excel에서 줄 수를 계산하는 방법을 이해 하셨기를 바랍니다. 여기에서 더 많은 텍스트 기능 기사를 살펴보십시오. 의견란에 질문을 자유롭게 기재하십시오. 우리는 확실히 당신을 도울 것입니다.
관련 기사
link : / counting-count-characters-in-a-cell-in-excel-2 [Excel에서 셀의 문자 개수]
link : / excel-text-formulas-excel-char10-not-working-how-to-solve-it [Excel CHAR (10) 작동하지 않음. 해결 방법]
link : / excel-text-formulas-len-function-in-excel [Excel에서 LEN 함수를 사용하는 방법]
link : / excel-text-formulas-excel-substitute-function [Excel에서 SUBSTITUTE 함수를 사용하는 방법]
link : / excel-text-formulas-excel-replace-vs-substitute-function [Excel REPLACE 대 SUBSTITUTE 함수]
link : / excel-text-formulas-remove-unwanted-characters-in-excel [Excel에서 원하지 않는 문자 제거]
인기 기사
link : / excel-generals-how-to-edit-a-dropdown-list-in-microsoft-excel [드롭 다운 목록 편집]
link : / tips-conditional-formatting-with-if-statement [If with conditional format]
link : / logical-formulas-if-function-with-wildcards [If with wildcards]
link : / lookup-formulas-vlookup-by-date-in-excel [Vlookup by date]