어떻게 홀수 숫자의 개수를 얻으려면? 어떻게 짝수의 개수를 얻으려면?
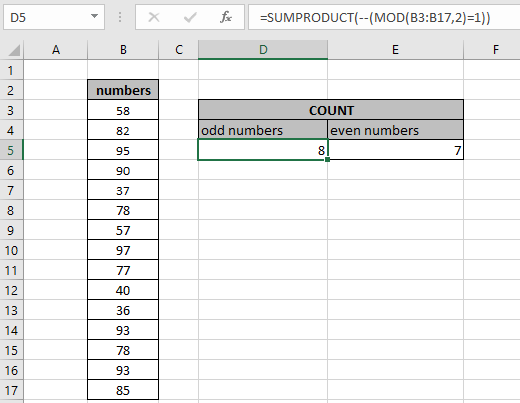
이 기사에서는 Excel에서 홀수 / 짝수를 계산하는 방법을 배웁니다.
시나리오 :
숫자 데이터로 작업 할 때 때때로 목록에서 홀수 또는 짝수의 개수를 가져와야합니다. 주차 목록에서 홀수 차량 번호 또는 짝수 차량 번호 수를 얻는 것과 같습니다. 이를 위해 우리는 홀수와 짝수의 기본 감각을 사용할 수 있습니다. 즉, 홀수는 2로 나눌 때 나머지 1을 남기고 짝수는 2로 나눌 때 나머지로 0을 남깁니다.
사용되는 함수 및 수식 구문 :
다음 기능이 사용됩니다. 따라서 사용하기 전에 이에 대해 조금 알아 두십시오.
-
link : / summing-excel-sumproduct-function [SUMPRODUCT 함수] -
link : / mathematical-functions-excel-mod-function [MOD 함수]
우리는 그것으로부터 공식을 만들 것입니다. 첫째, MOD 함수는 나머지 값을 2 (나누기 계수)로 취합니다. SUMPRODUCT 함수는 TRUE 값에 해당하는 값의 합계를 1로 반환합니다.
배열의 FALSE 값 (0)에 해당하는 값을 무시합니다.
예 :
아래에 표시된 예제에서이 수식을 실행하여 테스트 해 보겠습니다. 여기서 우리는 범위에 나열된 숫자의 개수를 찾아야합니다. 이를 위해 숫자 목록이 있고 공식을 사용하여 목록에서 홀수 개수를 얻습니다. 이제 아래 공식을 사용하여 언급 된 기준을 충족하는 테이블의 값 개수를 가져옵니다.
공식 :
|
=
|
설명 :
-
`link : / mathematical-functions-excel-mod-function [MOD Function]`은 나머지를 범위의 각 값에 대한 xero 값과 일치시킵니다.
-
부정 기호는 True를 False 값으로, False를 True 값으로 변경합니다.
-
MOD 함수는 단일 입력 및 단일 출력 (나머지)을 사용하지만 입력 범위에 대한 값 배열을 원합니다. 부정 (-) 문자가이를 도와줍니다.
-
SUMPRODUCT 함수는 TRUE 값 (1)에 해당하는 값의 개수를 반환하고 반환 된 배열에서 FALSE 값 (0)에 해당하는 값을 무시합니다.
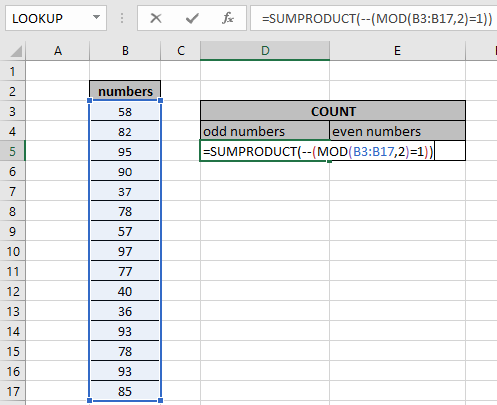
여기서 함수에 대한 배열은 배열 참조로 제공됩니다. 수동으로 이중 (-) 사용 Enter 키를 눌러 결과를 얻습니다.
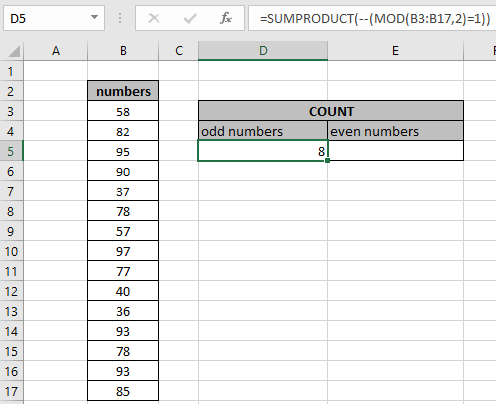
위의 스냅 샷에서 볼 수 있듯이 Count는 8이됩니다. 이것은 위치에 관계없이 범위에서 해당하는 홀수 숫자에 대한 Count입니다. 이제 범위에서 짝수 개수를 찾으려면 아래를 참조하십시오.
짝수 세기 :
Excel에서 짝수 개수를 얻는 방법. 홀수 계산에 사용한 것과 동일한 공식을 사용합니다. = 1 대신 = 0을 사용하십시오. 2로 나눌 때 짝수에 대해 나머지는 0이어야합니다.
공식 사용 :
|
= |
0 : 짝수 범위 : 확인할 값 범위
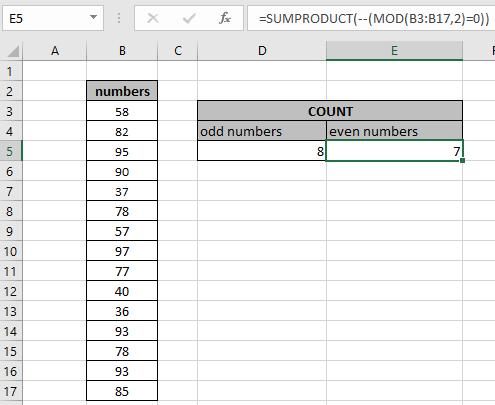
위의 스냅 샷에서 볼 수 있듯이 왼쪽의 홀수 개수와 개수 열 아래의 오른쪽에있는 숫자 개수입니다.
link : / logical-formulas-how-to-use-the-isodd-function-in-microsoft-excel [ISODD function]&`link : / logical-formulas-how-to-use를 사용하는 대체 긴 방법 * -microsoft-excel의 -the-iseven-function [ISEVEN 함수]`
이 엑셀은 셀의 숫자가 홀수인지 짝수인지 직접 확인하는 두 개의 내장 함수로 주어졌습니다.link : / logical-formulas-how-to-use-the-isodd-function-in-microsoft- excel [ISODD function]&`link : / logical-formulas-how-to-use-the-iseven-function-in-microsoft-excel [ISEVEN function]`. 그러나 문제는 이러한 기능이 하나의 셀에만 사용할 수 있다는 것입니다. 따라서 이러한 함수를 사용하여 Excel에서 홀수 또는 짝수를 계산해야하는 경우 다음 단계를 따르십시오.
-
옆에 열을 만들고 =
link : / logical-formulas-how-to-use-the-isodd-function-in-microsoft-excel [ISODD](cell)
첫 번째 숫자입니다. . 그런 다음 숫자와 함께 Ctrl + D를 사용하여 수식을 복사하여 TRUE 및 FALSE 값을 갖는 값 범위를 가져옵니다. True는 홀수에 해당하고 False는 짝수에 해당합니다. . 정렬 및 필터 옵션 또는 키보드 단축키 Ctrl + Shift + L을 사용하여 배열에 필터 옵션을 적용합니다.
-
홀수 개수에 대해 TRUE 값을 필터링하고 배열의 짝수 개수에 대해 FALSE 값을 필터링합니다. 이해하려면 아래 gif를 참조하십시오.
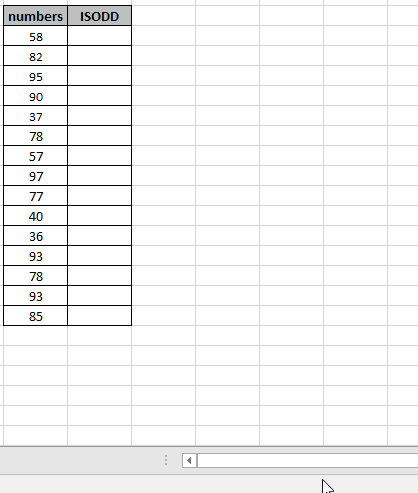
ISEVEN 기능을 사용하는 경우. 그러면 TRUE 값은 짝수이고 FALSE 값은 홀수입니다. 인덱스 열을 사용하여 홀수 행과 짝수 행의 합계를 계산합니다.
홀수 행의 합계 :
MOD 함수의 기준에 대해 다른 범위와 다른 범위의 SUM을 사용할 수 있습니다. 이를 위해 기준이 될 또 다른 색인 목록이 있습니다. 아래 공식을 사용하여 홀수 행을 가진 숫자의 합을 구하십시오.
공식 사용 :
|
= |
B3 : B17 : 확인할 값의 범위.
C3 : C17 : 합계 값의 범위.
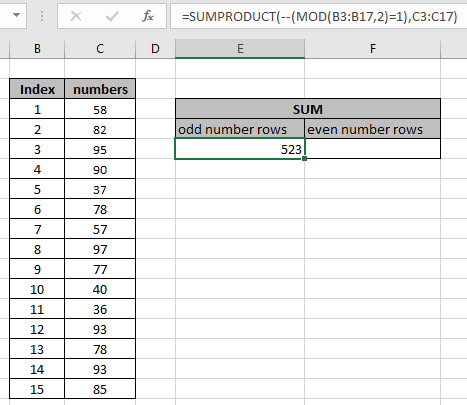
위의 스냅 샷에서 볼 수 있듯이 더하기는 52783이됩니다.
이것은 위치에 관계없이 범위에서 해당하는 홀수 행 번호의 합계입니다. 이제 행 번호가 짝수 인 합계를 찾으려면 아래를 참조하십시오.
짝수 행 번호의 합계 :
Excel에서 짝수 행 번호의 합계를 얻는 방법. 홀수 행 번호를 계산하는 데 사용한 것과 동일한 공식을 사용합니다. = 1 대신 = 0을 사용하십시오. 2로 나눌 때 짝수에 대해 나머지는 0이어야합니다.
공식 사용 :
|
= |
B3 : B17 : 확인할 값의 범위.
C3 : C17 : 합계 값의 범위.
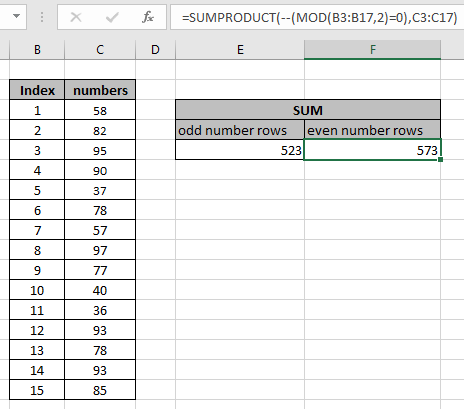
위의 스냅 샷에서 볼 수 있듯이 합계 열 아래의 왼쪽에있는 홀수 행의 합계와 오른쪽에있는 짝수 행의 합계입니다.
다음은 공식 사용에 관한 모든 관찰 참고 사항입니다.
참고 :
-
수식은 숫자로만 작동합니다.
-
수식에 제공된 두 범위의 행 수가 동일해야합니다. 그렇지 않으면 수식이 오류를 반환합니다.
-
부정 (-) 문자는 값, TRUE 또는 1을 FALSE 또는 0으로, FALSE 또는 0을 TRUE 또는 1로 변경합니다.
-
MOD 함수는 단일 입력 및 단일 출력 (나머지)을 사용하지만 입력 범위에 대한 값 배열이 필요합니다. 부정 (-) 문자가이를 도와줍니다.
-
SUMPRODUCT 함수는 해당 배열에서 개별 제품을 가져온 후 합계를 반환합니다.
-
같음 (=), 같음 (⇐),보다 큼 (>) 또는 같지 않음 (<> *)과 같은 연산자는 숫자 만 사용하여 수식 내에서 수행 할 수 있습니다.
홀수 개수를 얻는 방법 또는 짝수 개수를 얻는 방법에 대한이 기사를 희망하십니까? Excel에서는 설명이 필요합니다. 여기에서 계산 공식에 대한 더 많은 기사를 찾아보십시오. 저희 블로그가 마음에 드 셨다면 Facebook에서 fristarts와 공유하세요.
또한 Twitter와 Facebook에서 우리를 팔로우 할 수 있습니다. 우리는 여러분의 의견을 듣고 싶습니다. 우리가 작업을 개선, 보완 또는 혁신하고 여러분을 위해 개선 할 수있는 방법을 알려주십시오. [email protected]로 문의 해주세요
관련 기사
link : / lookup-formulas-find-the-last-row-of-data-in-excel [Excel에서 숫자가있는 데이터의 마지막 행 찾기]: * 텍스트 값 범위에서 마지막 데이터 찾기 뛰어나다.
link : / summing-excel-sumproduct-function [Excel에서 SUMPRODUCT 함수 사용 방법]: Excel에서 여러 배열의 값을 곱한 후 SUM을 반환합니다.
link : / counting-countifs-with-dynamic-criteria-range [COUNTIFS with Dynamic Criteria Range]: Excel의 다른 셀 값에 따라 셀 수를 계산합니다.
link : / counting-countifs-two-criteria-match [COUNTIFS Two Criteria Match]: Excel의 목록에서 서로 다른 두 기준과 일치하는 셀 수를 계산합니다.
link : / counting-countifs-with-or-for-multiple-criteria [COUNTIFS With OR For Multiple Criteria]: OR 함수를 사용하여 여러 기준이 일치하는 셀을 계산합니다.
link : / counting-the-countifs-function-n-excel [Excel의 COUNTIFS 함수]: 다른 셀 값에 종속 된 셀 수.
link : / tips-how-to-use-countif-in-vba-in-microsoft-excel [Microsoft Excel의 VBA에서 Countif를 사용하는 방법]: Visual Basic for Applications 코드를 사용하여 셀 수를 계산합니다.
link : / tips-excel-wildcards [Excel에서 와일드 카드 사용 방법]: Excel에서 와일드 카드를 사용하여 구문과 일치하는 셀 수
인기 기사
link : / keyboard-formula-shortcuts-50-excel-shortcuts-to-increase-your-productivity [50 Excel 단축키로 생산성 향상]: 작업 속도를 높이세요. 이 50 개의 바로 가기를 사용하면 Excel에서 더 빠르게 작업 할 수 있습니다.
link : / formulas-and-functions-introduction-of-vlookup-function [Excel에서 VLOOKUP 함수 사용 방법]: 다양한 범위의 값을 조회하는 데 사용되는 Excel에서 가장 많이 사용되는 인기 함수 중 하나입니다. 및 시트. link : / tips-countif-in-microsoft-excel [Excel에서 COUNTIF 함수 사용 방법]:이 놀라운 함수를 사용하여 조건으로 값을 계산합니다. 특정 값을 계산하기 위해 데이터를 필터링 할 필요가 없습니다. Countif 기능은 대시 보드를 준비하는 데 필수적입니다.
link : / excel-formula-and-function-excel-sumif-function [Excel에서 SUMIF 함수 사용 방법]: 대시 보드의 또 다른 필수 기능입니다. 이를 통해 특정 조건에 대한 값을 합산 할 수 있습니다.