어떻게 Excel에서 COUNTIFS 기능을 사용하려면
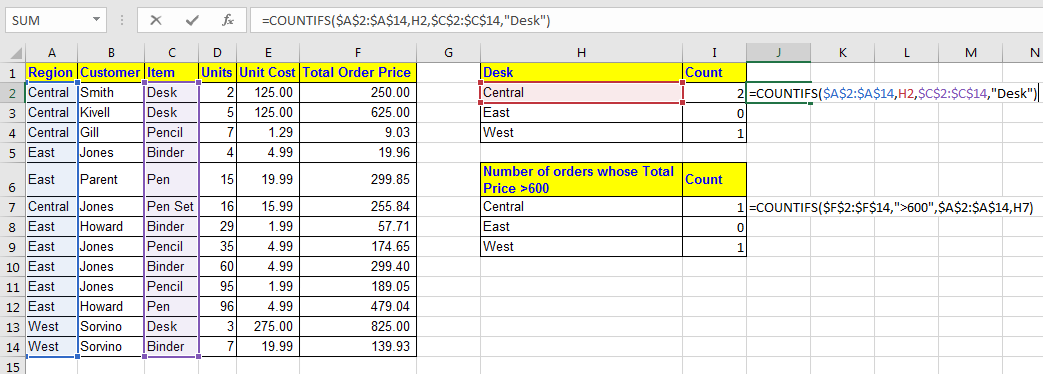
하나의 조건에서 값을 계산하기 위해 Excel의 COUNTIF에 대해 배웠습니다. 여러 조건을 믿고 싶을 때 까다로워집니다.
Excel은 여러 조건을 계산하는 COUNTIFS 기능을 제공합니다.
=COUNTIF(range1, criteria1, [range2], [criteria2],...)
Range1 : criteria1의 첫 번째 범위입니다.
Criteria1 : range1의 기준.
Range2 : 기준 2의 범위. 선택 과목.
Criteria1 : range2의 기준. 선택 과목.
… …
작동중인 Excel의 COUNTIFS 함수를 살펴 보겠습니다.
시나리오 :
다음과 같은 고정 주문 데이터가 있다고 가정합니다.
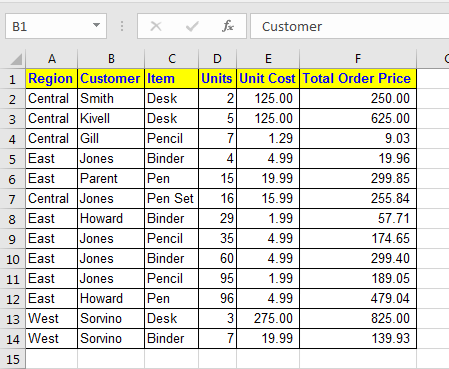
이제 다음 보고서를 준비해야합니다.
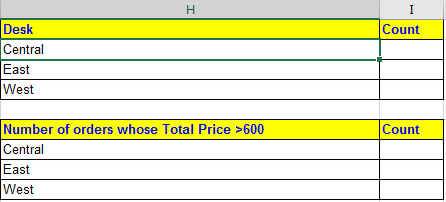
첫 번째 쿼리에서는 Central, East 및 West에서 Desk의 주문을 계산해야합니다.
첫 번째 기준은 항목 열의 데스크입니다. 두 번째 기준은 H2, H3 및 H4 셀의 영역입니다 (중부, 동부 및 서부 모두).
이 COUNTIFS 공식을 I2에 작성하고 아래로 끕니다.
=COUNTIFS($A$2:$A$14,H2,$C$2:$C$14,"Desk")
그리고 왈라! Excel의 COUNTIFS는 각 지역의 데스크 주문 수를 계산했습니다. “Desk”대신 Region에 대해했던 것처럼 셀 H1에 대한 참조를 제공하여 H1에 기록 된 항목의 수를 표시 할 수 있습니다.
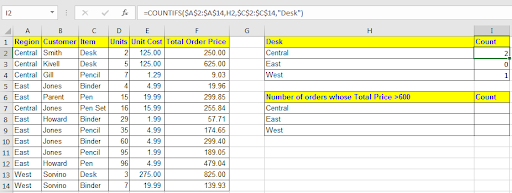
다음으로 주문 가격이 600보다 큰 각 지역의 주문 수를 찾아야합니다. 첫 번째 조건은 총 주문 가격에서> 600입니다. 두 번째 기준은 H2, H3 및 H4 셀의 영역입니다 (중부, 동부 및 서부 모두).
이 COUNTIFS 수식을 셀 I7에 작성하고 아래로 끕니다.
=COUNTIFS($F$2:$F$14,">600",$A$2:$A$14,H7)
주어진 조건의 개수를 볼 수 있습니다.
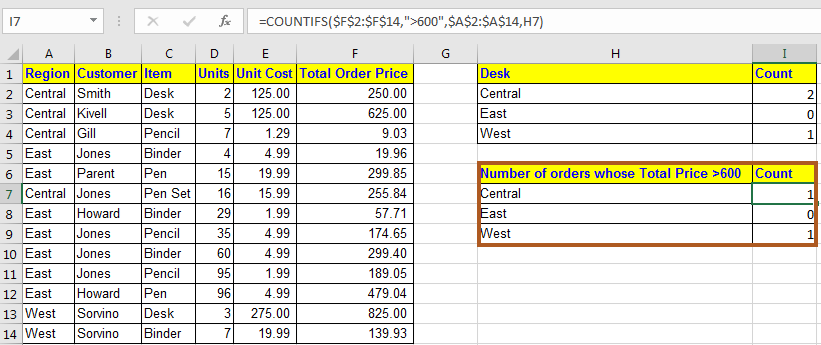
프로 노트 :
-
numarice 기준을 사용하면 큰 따옴표를 사용할 필요가 없습니다. 그러나 논리 연산자 (<,>, =)로 작업하는 동안 큰 따옴표를 사용해야합니다.
-
각 범위에는 동일한 수의 열과 행이 있어야합니다.
COUNTIFS 함수에는 와일드 카드 문자 (,?)가 허용됩니다.
여기서는 Excel의 COUNTIFS 함수에 대해 간략하게 설명했습니다. Excel에서 가장 강력한 기능 중 하나이며 많은 용도로 사용됩니다. Excel에서 계산 문제가 있고 막힌 경우 아래에 주석을 달아주세요. 우리는 그 문제를 함께 해체 할 것입니다.
관련 기사 :
link : / excel-text-formulas-excel-replace-function [Excel에서 REPLACE 함수 사용 방법]
link : / excel-text-formulas-excel-substitute-function [Excel에서 SUBSTITUTE 함수 사용 방법]
link : / text-excel-search-function [Excel 검색 기능 사용 방법]
인기 기사 :
link : / keyboard-formula-shortcuts-50-excel-shortcuts-to-increase-your-productivity [50 Excel 단축키로 생산성 향상]
link : / formulas-and-functions-introduction-of-vlookup-function [Excel에서 VLOOKUP 함수를 사용하는 방법]
link : / tips-countif-in-microsoft-excel [Excel 2016에서 COUNTIF 함수를 사용하는 방법]
link : / excel-formula-and-function-excel-sumif-function [Excel에서 SUMIF 함수 사용 방법]