특정 텍스트를 가진 세포를 조회 및 Excel에서 특정 텍스트를 반환하는 방법
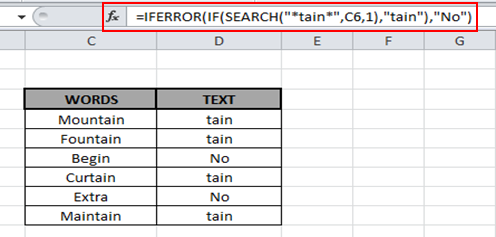
이 기사에서는 특정 텍스트를 조회하고 Excel 함수를 사용하여 특정 텍스트를 반환하는 방법을 배웁니다.
문제를 해결하는 방법?
Excel에서 텍스트 문자열을 찾아야하는 경우 셀에 동일한 텍스트가 포함되어있는 경우. Excel에서 다음 * 함수 조합을 사용하십시오.
link : / logical-formulas-excel-iferror-function [IFERROR 함수]
link : / text-excel-search-function [SEARCH 함수]
link : / tips-if-condition-in-excel [IF 함수]
여기 :
-
SEARCH 함수는 텍스트 내에서 찾기 텍스트의 위치 인덱스를 반환합니다.
-
IF 함수는 SEARCH 함수가 숫자를 반환하는지 확인한 다음 조회 텍스트를 반환합니다. IFERROR 함수는 텍스트가 없을 때마다 “No”값을 반환합니다.
예 :
아래 표를 보겠습니다. 여기에 몇 가지 문자열이 있습니다. 수식을 실행하기위한 텍스트 단어가 있습니다.
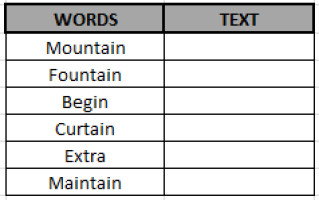
TEXT 열 아래의 수식을 사용하세요
설명 :
하위 문자열 또는 특정 텍스트 : tain`link : / text-excel-search-function [SEARCH]`
함수는 단어에서 텍스트 “tain”을 검색합니다. 셀에서 “tain”텍스트를 찾으면 단어 셀에서 텍스트의 위치를 반환합니다. C4 셀에는 “Mountain”이라는 텍스트가 있습니다. 위치 5에 하위 문자열 “tain”이 포함되어 있습니다. 이제 수식이이 IFERROR (IF (5, “tain”), “No”)로 내려갑니다. IF 함수는 0보다 큰 값을 TRUE로 처리합니다. 따라서 우리는 “tain”으로 결과를 얻었습니다.
`link : / text-excel-search-function [SEARCH]`함수가 텍스트를 찾을 수없는 경우 #VALUE! 오류. 이로 인해 전체 IF 함수가 #VALUE! 오류. 내부 표현식에서 오류가 발생하면 IFERROR 함수가 작동하고 오류에 대해 지정된 결과를 반환합니다. 여기서는 “NO”입니다.
다른 셀의 수식을 복사하고 수식이 이미 적용된 첫 번째 셀을 선택하고 단축키 Ctrl + D를 사용합니다.
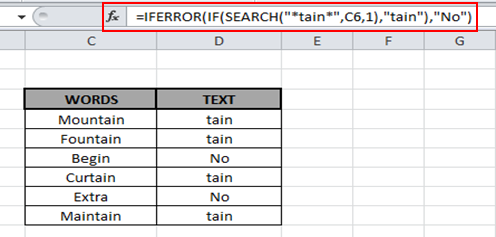
하위 문자열을 포함하는 단어를 볼 수 있듯이 하위 문자열을 반환하거나 그렇지 않으면 No를 반환합니다.
셀에 주어진 하위 문자열이 포함되어 있는지 만 확인 주어진 셀에 지정된 문자열이 포함되어 있는지 여부 만 확인하려면 위 함수에서 IFERROR 및 IF 함수를 제거하고 ISNUMBER 함수로 SEARCH 함수를 캡슐화 할 수 있습니다.
=ISNUMBER(SEARCH(“specific text”,”source text”)
셀에 지정된 텍스트가 포함되어 있으면 TRUE를 반환하고 그렇지 않으면 FALSE를 반환합니다.
기술은 위의 공식과 동일합니다. ISNUMBER 함수는 숫자 값이 제공되면 TRUE로 리턴됩니다. 그렇지 않으면 false를 반환합니다.
SEARCH, IF 및 IFERROR를 사용하여 검색하는 방법을 배웠기를 바랍니다. Excel 2013 및 2010에서 이러한 작업을 수행 할 수 있습니다. 여기에서 검색 텍스트에 대한 더 많은 문서를 찾아보세요. 의견 상자에 아래의 의견이나 질문을 언급하십시오. 도와 드리겠습니다.
_ 더 많은 예를 보려면 click_`link : / tips-if-a-cell-contains-a-certain-text-then-put-a-specified-text-with-number-in-another-cell [ here]`
_ 블로그가 마음에 들면 Facebook에서 친구들과 공유하세요. 또한 Twitter와 Facebook에서 팔로우 할 수 있습니다 ._ _ 귀하의 의견을 듣고 싶습니다. 작업을 개선, 보완 또는 혁신하여 더 나은 서비스를 제공 할 수있는 방법을 알려주십시오. [email protected]_로 문의 해주세요
인기 기사 :
link : / keyboard-formula-shortcuts-50-excel-shortcuts-to-increase-your-productivity [50 Excel 단축키로 생산성 향상]: 작업 속도를 높이세요. 이 50 개의 바로 가기를 사용하면 Excel에서 더 빠르게 작업 할 수 있습니다.
link : / formulas-and-functions-introduction-of-vlookup-function [Excel에서 VLOOKUP 함수 사용 방법]: 다양한 범위의 값을 조회하는 데 사용되는 Excel에서 가장 많이 사용되는 인기 함수 중 하나입니다. 및 시트. link : / tips-countif-in-microsoft-excel [Excel에서 COUNTIF 함수 사용 방법]:이 놀라운 함수를 사용하여 조건으로 값을 계산합니다. 특정 값을 계산하기 위해 데이터를 필터링 할 필요가 없습니다. Countif 기능은 대시 보드를 준비하는 데 필수적입니다.
link : / excel-formula-and-function-excel-sumif-function [Excel에서 SUMIF 함수 사용 방법]: 대시 보드의 또 다른 필수 기능입니다. 이를 통해 특정 조건에 대한 값을 합산 할 수 있습니다.