조건부 형식 만들기
스프레드 시트에는 스프레드 시트 내의 값을 기반으로 스프레드 시트의 셀 형식을 동적으로 지정할 수있는 훌륭한 방법이 포함되어 있습니다. 값이 변경되면 해당 값을 기반으로하는 형식이 자동으로 변경됩니다. 이 기능을 _ 조건부 서식 _이라고합니다.
이러한 유형의 서식 적용을 시작하려면 먼저 적용 할 셀을 선택합니다. 그런 다음 형식 | 조건부 서식 대화 상자를 보려면 조건부 서식을 선택합니다. (그림 1 참조)
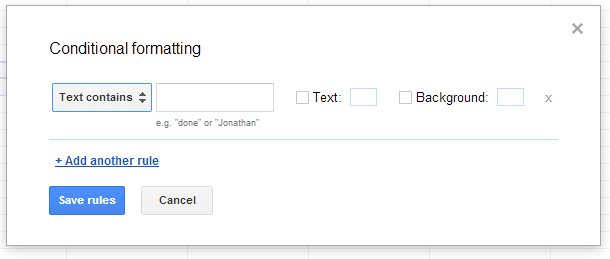
그림 1. 조건부 서식 대화 상자.
대화 상자의 왼쪽에는 생성중인 조건 유형을 지정할 수있는 드롭 다운 목록이 있습니다. 기본값은 “텍스트 포함”이지만 드롭 다운 목록을 클릭하면 검사 할 수있는 다른 유형의 조건이 많이 있음을 보여줍니다.
텍스트 포함. * 셀의 텍스트 값에 지정한 문자가 포함되어 있는지 확인합니다.
텍스트에 포함되지 않음. * 셀의 텍스트 값에 지정한 문자가 포함되어 있지 않은지 확인합니다.
Text is Exactly. * 셀의 텍스트 값에 지정한 문자 만 포함되어 있는지 확인합니다.
Cell is Empty. * 셀에 아무것도 없는지 확인합니다.
Date is. * 셀에 날짜가 포함 된 경우 지정한 날짜와 일치하는지 확인합니다.
날짜가 이전입니다. * 셀에 날짜가 포함 된 경우 해당 날짜가 지정한 날짜보다 이전인지 확인합니다.
날짜가 이후입니다. * 셀에 날짜가 포함 된 경우 해당 날짜가 지정한 날짜 이후인지 확인합니다.
보다 큼. * 숫자 값의 경우 셀 값이 지정한 값보다 큰지 확인합니다.
Less Than. * 숫자 값의 경우 셀 값이 지정한 값보다 작은 지 확인합니다.
Is Equal To. * 숫자 값의 경우 셀 값이 지정한 값과 같은지 확인합니다.
Is Not Equal To. * 숫자 값의 경우 셀 값이 지정한 값과 같지 않은지 확인합니다.
Is Between. * 숫자 값의 경우 셀 값이 지정한 두 값 사이에 있는지 확인합니다. (셀 값이 두 값 중 하나와 같은 경우에도 조건이 참입니다.)
Is Not Between. * 숫자 값의 경우 셀 값이 지정한 두 값 사이에 있지 않은지 확인합니다.
확인하려는 조건 유형을 선택하면 Google은 해당 조건의 요구 사항을 반영하도록 대화 상자를 수정합니다. 그런 다음 조건에 맞는 값을 채울 수 있습니다.
마지막으로 생성 한 조건의 결과에 따라 스프레드 시트에서 선택한 셀의 서식을 수정하는 방법을 지정해야합니다. 텍스트, 배경 또는 둘 다 옆에있는 확인란을 클릭 할 수 있습니다. 확인란을 선택하면 원하는대로 해당 서식 요소를 수정할 수 있습니다.
조건부 서식 대화 상자에서 규칙 저장을 클릭하면 선택한 셀에 서식이 적용됩니다.