어떻게 Excel에서 통합 문서 닫기 전에 자동으로 매크로를 실행하는
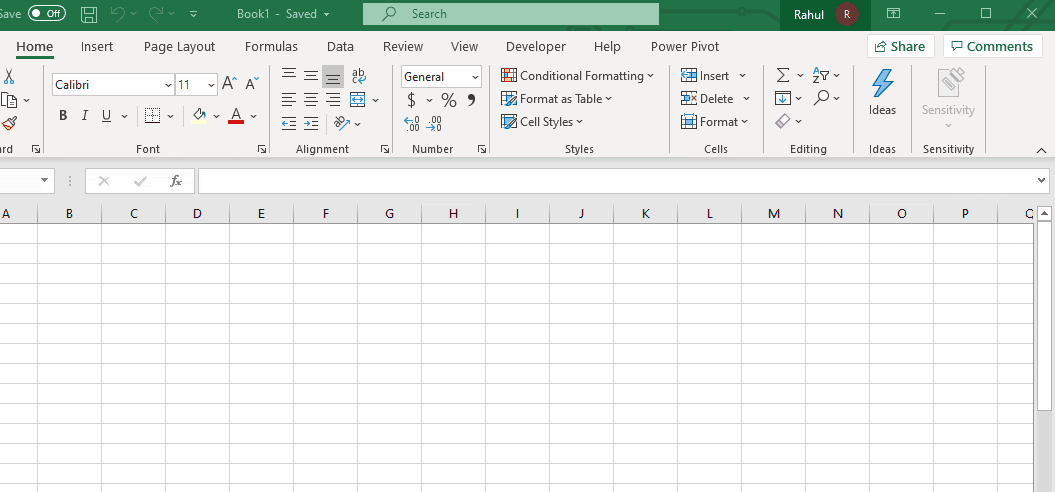
통합 문서를 닫기 전에 미리 정의되고 반복적 인 단계를 수행하고자하는 경우가 많습니다. 예를 들어, 데이터베이스에 대한 연결 닫기, 가비지 데이터 삭제, 통합 문서 보호, 통합 문서 저장 또는 단순히 사용자에게 작별 인사를합니다. 이것은`link : / events-in-vba-workbook-events-using-vba-in-microsoft-excel [Workbook Events of Excel]`을 사용하여 수행 할 수 있습니다.
이 기사에서는 통합 문서가 가장 쉬운 방법으로 닫힐 때 매크로를 실행하는 방법에 대해 알아 봅니다. === 통합 문서가 닫힐 때 매크로 자동 실행 통합 문서가 닫힐 때 매크로를 실행하려면 통합 문서 이벤트 Workbook_BeforeClose를 사용합니다. 이 이벤트의 구문은 이것입니다.
Private Sub Workbook_BeforeClose(Cancel As Boolean) 'Your Code here. End Sub
통합 문서 이벤트를 작성하려면 이렇게하십시오.
Alt + F11을 사용하여 VBE를 엽니 다. 이제 프로젝트 탐색기에서 코드를 포함 할 통합 문서를 찾습니다. 이제 프로젝트 탐색기에서 ThisWorkbook * 개체를 찾습니다. 그것을 두 번 클릭하십시오.
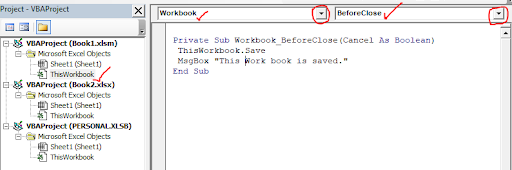
이제 코딩 영역 위에 두 개의 드롭 다운을 볼 수 있습니다. 첫 번째 것을 클릭하고 통합 문서를 선택하십시오. 이제 통합 문서와 관련된 사용 가능한 모든 이벤트를 오른쪽 드롭 다운에서 볼 수 있습니다. 그것을 클릭하고 BeforeClose를 선택하십시오. 이렇게하면 코딩 영역에 빈 workbook_BeforeClose 하위 루틴이 작성됩니다.
통합 문서를 닫기 전에 실행하려는 모든 코드를 여기에 작성해야합니다. 이 이벤트에서 실행할 모듈에 작성된 다른 서브 루틴을 간단히 호출 할 수 있습니다. 이 코드는 이벤트를 트리거하여이 두 줄 사이에 쓰여진 모든 것을 실행합니다.
예 :
Workbook_BeforeClose 이벤트를 사용하여 사용자를 확인하고 통합 문서가 열릴 때 사용자를 맞이하겠습니다.
Private Sub Workbook_BeforeClose(Cancel As Boolean) ThisWorkbook.Save MsgBox "This Workbook is saved." End Sub
이 코드에는 무엇이든 넣을 수 있습니다. 통합 문서의 모든 모듈에서 서브 루틴을 호출 할 수도 있습니다. 통합 문서를 저장하고 코드를 한 번 실행합니다. 이제 통합 문서를 닫습니다. 통합 문서가 자동으로 저장되고 메시지가 표시됩니다.
Private Sub Workbook_BeforeClose(Cancel As Boolean) Call ShutDatabase ' calling subroutine that shuts down the source database End Sub
그래, 그게 다야. 통합 문서가 닫힐 때 매크로를 자동으로 실행하는 간단한 방법입니다. 내 글이 충분히 설명 적이었고 사이트가 당신을 잘 제공하기를 바랍니다. 이것이 도움이되지 않았다면 아래 댓글 섹션에 쿼리를 작성하십시오. 최대한 빨리 회신하겠습니다.
관련 기사 :
link : / events-in-vba-workbook-events-using-vba-in-microsoft-excel [Microsoft Excel에서 VBA를 사용하는 통합 문서 이벤트]: 여기에서 특정 코드를 실행하기 위해 트리거 할 수있는 모든 통합 문서 이벤트를 찾을 수 있습니다. 특정 이벤트에.
link : / tips-using-worksheet-change-event-to-run-macro-when-any-change-is-made [워크 시트 변경 이벤트를 사용하여 변경시 매크로 실행]| 따라서 시트가 업데이트 될 때마다 매크로를 실행하기 위해 VBA의 워크 시트 이벤트를 사용합니다.
link : / events-in-vba-run-macro-if-any-change-made-on-sheet-range [지정된 범위의 시트에 변경 사항이있는 경우 매크로 실행]| 지정된 범위의 값이 변경 될 때 매크로 코드를 실행하려면이 VBA 코드를 사용하십시오. 지정된 범위에서 변경된 사항을 감지하고 이벤트를 시작합니다.
link : / events-in-vba-simplest-vba-code-to-highlight-current-row-and-column-using [현재 행 및 열을 사용하여 강조 표시하는 가장 간단한 VBA 코드]| 이 작은 VBA 스 니펫을 사용하여 시트의 현재 행과 열을 강조 표시합니다.
인기 기사 :
link : / keyboard-formula-shortcuts-50-excel-shortcuts-to-increase-your-productivity [50 개의 Excel 단축키로 생산성 향상]| 작업 속도를 높이십시오. 이 50 개의 바로 가기를 사용하면 Excel에서 작업 속도가 더욱 빨라집니다.
link : / formulas-and-functions-introduction-of-vlookup-function [Excel의 VLOOKUP 함수]| 이것은 다른 범위와 시트에서 값을 조회하는 데 사용되는 Excel의 가장 많이 사용되고 인기있는 기능 중 하나입니다. link : / tips-countif-in-microsoft-excel [Excel 2016의 COUNTIF]| 이 놀라운 기능을 사용하여 조건으로 값을 계산합니다. 특정 값을 계산하기 위해 데이터를 필터링 할 필요가 없습니다.
Countif 기능은 대시 보드를 준비하는 데 필수적입니다.
link : / excel-formula-and-function-excel-sumif-function [Excel에서 SUMIF 함수 사용 방법]| 이것은 또 다른 대시 보드 필수 기능입니다. 이를 통해 특정 조건에 대한 값을 합산 할 수 있습니다.