데이터는 Excel에서 바
Excel에서 데이터 바는 매우 쉽게 셀 범위의 값을 시각화 할 수 있습니다. 더 긴 줄이 더 높은 값을 나타냅니다.
데이터 막대를 추가하려면 다음 단계를 실행합니다.
범위를 선택합니다.
-
홈 탭의 스타일 그룹에서 조건부 서식을 클릭합니다.

데이터 막대를 클릭하고 하위 유형을 클릭합니다.
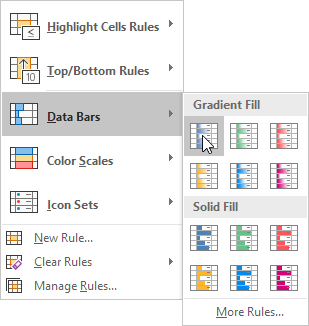
결과 :
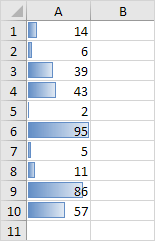
설명 : 기본 (더 음의 값이없는 경우 0) 최소의 값을 유지 데이터 바와 셀 전체를 채우는 데이터 모음을 갖는 최대 값 (95)를 보유하는 세포가없는 셀에 의해. 다른 모든 세포는 비례 적으로 채워집니다.
-
변경 값.
결과. Excel에서 자동으로 데이터 막대를 업데이트합니다. 추가로 사용자 정의하려면이 데이터 막대를 읽어보십시오.
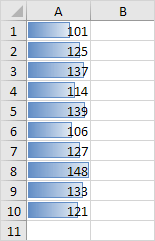
A10 : 범위 A1을 선택합니다.
/ 예 – 관리 – 규칙`[규칙 관리] : 홈 탭 6. 스타일 그룹에서`링크 조건부 서식을 클릭합니다.
편집 규칙을 클릭 7..
엑셀 편집 서식 규칙 대화 상자를 시작합니다. 여기에 추가로 데이터 바 (표시 줄 만, 최소 및 최대, 바 모양, 음의 값과 축, 바 방향 등)을 사용자 정의 할 수 있습니다.
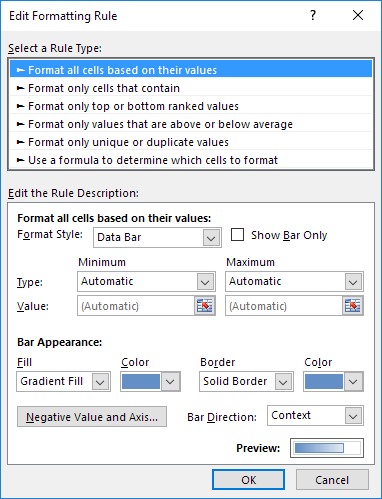
참고 : 직접 더 많은 규칙을 클릭, 3 단계에서, 새로운 규칙이 대화 상자를 시작합니다.
-
최소 드롭 다운 목록에서 번호와 값 최대 드롭 다운 목록에서 100를 선택 번호를 입력하고 값 (150)을 입력
두 번 9. 확인을 클릭합니다.
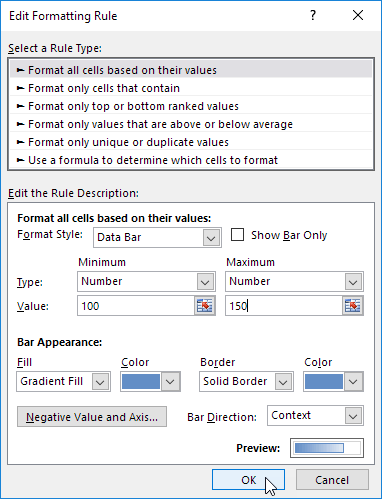
결과.
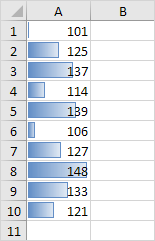
설명 : 값 (100)를 보유하는 세포는 (만약 있다면) 어떤 데이터 바와 값 (150) (만약 있다면)이 셀 전체를 채우는 데이터 바가 보유 세포가 없다. 다른 모든 세포는 비례 적으로 채워집니다.