Excel에서 드롭 다운 목록 만들기
만들기 목록 드롭 다운| 기타 항목을 허용| 추가 / 제거 항목| 동적 드롭 다운 목록| 링크 : | # 삭제 – 드롭 다운 목록[목록 드롭 다운 제거] 종속 드롭 다운 목록
드롭 다운은 사용자가 목록에서 항목을 선택해야한다는 수 있도록하려면 Excel에서 목록이 도움이됩니다, 대신에 자신의 값을 입력하는.
드롭 다운 목록 만들기
Excel에서 드롭 다운 목록을 만들려면 다음 단계를 실행합니다.
-
두 번째 시트에서 드롭 다운 목록에 표시 할 항목을 입력합니다.
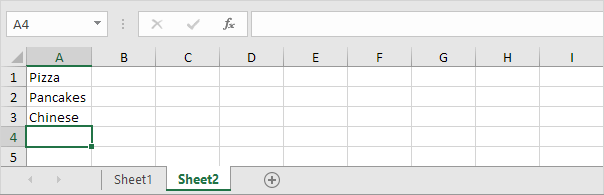
참고 : 사용자가 시트 2의 항목에 액세스하지 않으려면, 당신은 시트 2를 숨길 수 있습니다. 이를 위해, 우측 시트 2의 시트 탭을 클릭하고 숨기기를 클릭합니다.
제 시트 2. 셀 B1을 선택한다.

데이터 탭에서, 데이터 도구 그룹에서 데이터 유효성 검사를 클릭합니다.

‘데이터 유효성 검사’대화 상자가 나타납니다.
-
허용 상자에서 목록을 클릭합니다.
-
원본 상자를 클릭하고 범위 A1 선택 : 시트 2에 A3를.
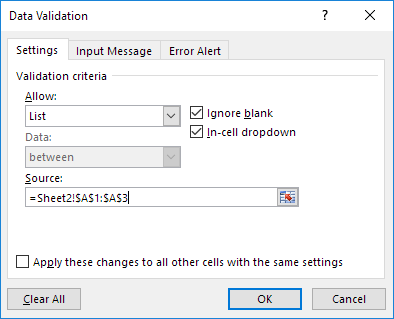
-
확인을 클릭합니다.
결과 :

참고 :. 드롭 다운 목록하고 Ctrl + C를 선택 다른 셀하고 Ctrl + V를 사용하여 셀을 선택하고, 드롭 다운 목록을 복사 / 붙여 넣기 할
-
당신은 또한 대신 범위 참조를 사용하는 소스 상자에 직접 항목을 입력 할 수 있습니다.
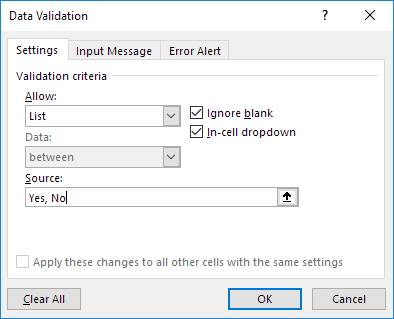
참고 :이 당신의 드롭 다운 목록 대소 문자를 구분합니다. 예를 들어, 사용자 유형의 예 경우, 오류 경고가 표시됩니다.
가 다른 항목 허용
당신은 또한 다른 항목을 허용 Excel에서 드롭 다운 목록을 만들 수 있습니다.
당신이 목록에없는 값을 입력하면 1. 먼저, 엑셀 오류 경고를 표시합니다.
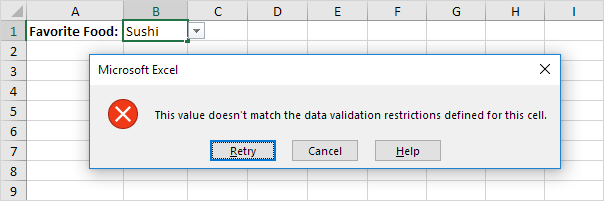
다른 항목, 다음 단계를 실행 가능합니다.
데이터 탭에서, 데이터 도구 그룹에서 데이터 유효성 검사를 클릭합니다.

‘데이터 유효성 검사’대화 상자가 나타납니다.
오류 경고 탭 3. 선택 해제 ‘잘못된 데이터 후 오류 메시지 표시가 입력됩니다’.
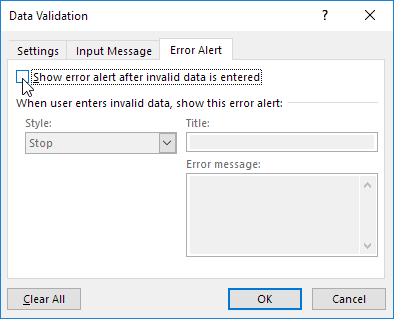
-
확인을 클릭합니다.
-
이제 목록에없는 값을 입력 할 수 있습니다.

추가 / 제거 항목을
당신은 ‘데이터 유효성 검사’대화 상자를 열고 범위 참조를 변경하지 않고 Excel에서 드롭 다운 목록에서 추가하거나 제거 할 항목 수 있습니다. 이 시간을 절약 할 수 있습니다.
-
드롭 다운 목록에 항목을 추가 항목으로 이동하여 항목을 선택합니다.
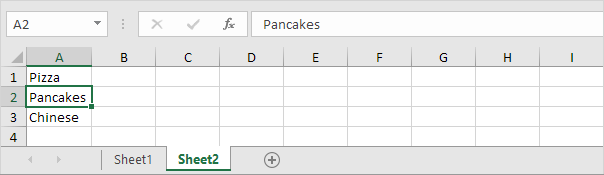
-
마우스 오른쪽 단추로 클릭 한 다음 삽입을 클릭합니다.
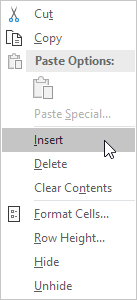
-
“셀을 아래로 이동”하고 확인을 클릭합니다.
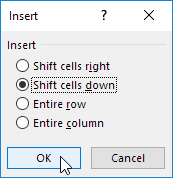
결과 :
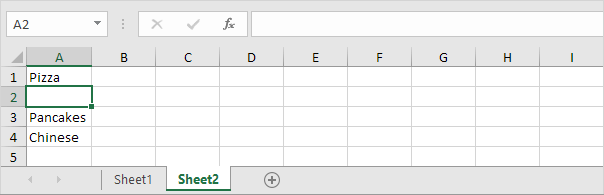
참고 : Excel에서 자동으로 시트 2의 범위 참조를 변경 $ A $ 1 :! $ A $ 4 :! 1 $ $ A $ 3 시트 2에 $ A. 당신은 ‘데이터 유효성 검사’대화 상자를 열어이 문제를 확인할 수 있습니다.
새 항목을 입력하십시오.
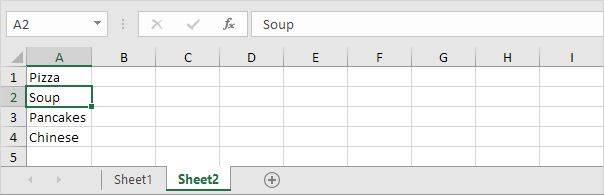
결과 :
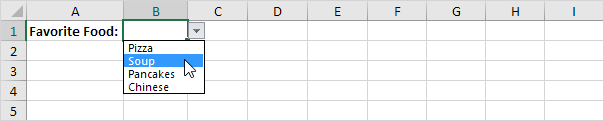
-
삭제를 클릭, 2 단계에서, 드롭 다운 목록에서 항목을 제거 “시프트 세포까지”를 선택하고 확인을 클릭합니다.
동적 드롭 다운 목록
당신은 또한 당신이 목록의 끝에 항목을 추가 할 때 자동으로 드롭 다운 목록을 업데이트하는 공식을 사용할 수 있습니다.
제 시트 1. 셀 B1을 선택한다.

데이터 탭에서, 데이터 도구 그룹에서 데이터 유효성 검사를 클릭합니다.

‘데이터 유효성 검사’대화 상자가 나타납니다.
-
허용 상자에서 목록을 클릭합니다.
원본 상자에서 클릭하고 수식을 입력 :
OFFSET (시트 2 $ A $ 1,0,0, COUNTA (시트 2 $ A :! $ A), 1)
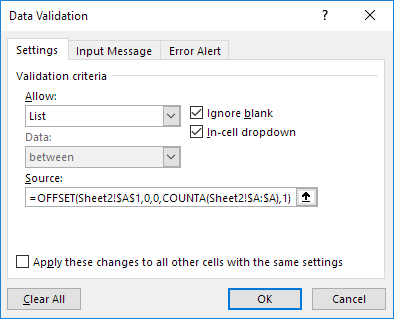
설명 :`링크 / 예는 오프셋은 [OFFSET 함수] 5 개 ‘인수를 사용.
참조 :! 시트 2 $ A $ 1, 행 상쇄 : 0, 열 오프셋 : 0, 높이 :
COUNTA (시트 2 $ A :! $ A) 및 폭 : 1. COUNTA (! 시트 2 $ A : $ A)는 비어 있지 않은 시트 2에 열 A에있는 값의 개수를 계산합니다. 증가 : 당신은 시트 2, COUNTA (! $ A 시트 2 $ A)의 목록에 항목을 추가합니다. 그 결과, 오프셋 기능 확장되고 드롭 다운리스트에 의해 반환되는 범위를 갱신한다.
-
확인을 클릭합니다.
-
두 번째 시트에 단순히 목록의 끝에 새 항목을 추가 할 수 있습니다.
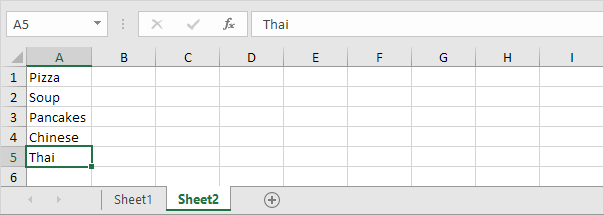
결과 :
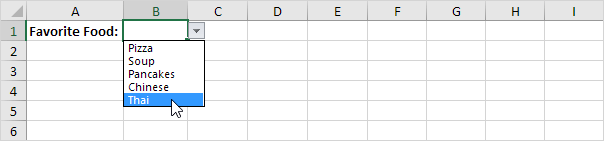
제거 드롭 다운 목록
Excel에서 드롭 다운 목록을 제거하려면 다음 단계를 실행합니다.
드롭 다운 목록이있는 셀을 선택합니다.

데이터 탭에서, 데이터 도구 그룹에서 데이터 유효성 검사를 클릭합니다.

‘데이터 유효성 검사’대화 상자가 나타납니다.
모두 지우기를 클릭합니다.
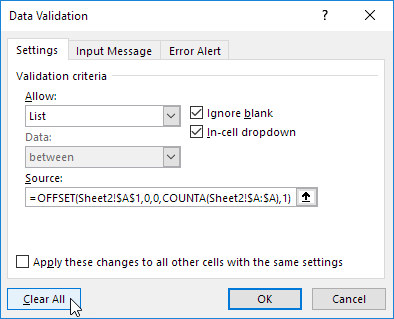
참고 : 당신이 모두 지우기를 클릭하기 전에 확인 “동일한 설정으로 다른 모든 세포에 이러한 변경 사항을 적용”, 동일한 설정으로 다른 모든 드롭 다운 목록을 제거합니다.
-
확인을 클릭합니다.
종속 드롭 다운 목록
더 Excel에서 드롭 다운 목록에 대한 내용을 원하십니까? / 예 의존 – 드롭 다운 목록 [존의 드롭 다운 목록을]“링크를 생성하는 방법에 대해 알아보십시오.
-
예를 들어, 사용자가 선택하는 경우 제 피자 드롭 다운 목록에서.

두 번째 드롭 다운 목록 2. A는 피자 항목이 포함되어 있습니다.

-
그러나 첫 번째 드롭 다운 목록에서 사용자 선택 중국, 두 번째 드롭 다운 목록은 중국 요리가 포함 된 경우.
